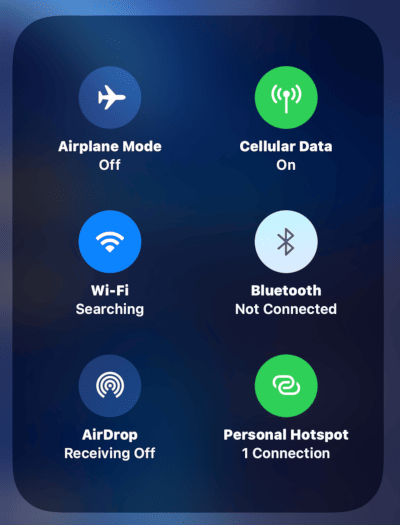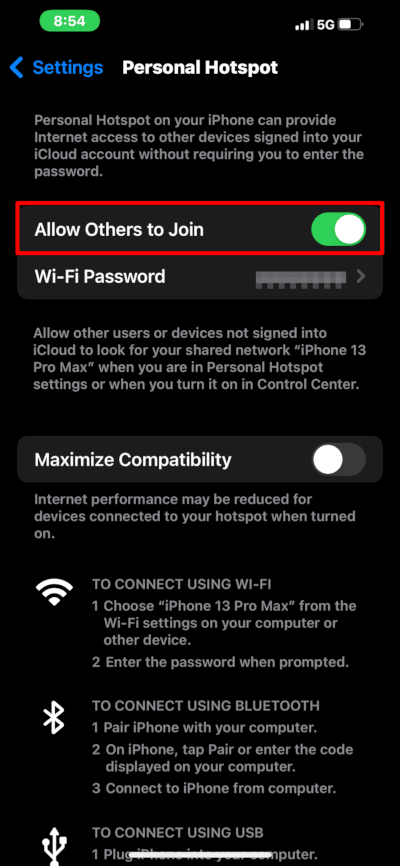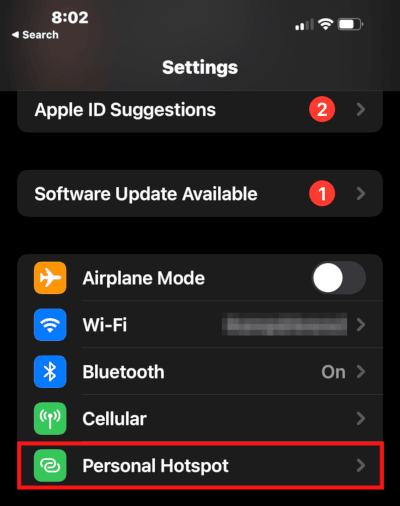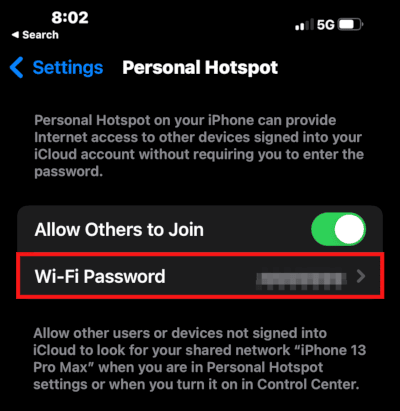October 20, 2022 at 4:44 p.m.
- A personal (or mobile) hotspot allows smartphone users to tether additional devices to a cellular data connection.
- The iPhone’s Personal Hotspot feature essentially converts the device into a Wi-Fi access point.
- Apple introduced the feature back in iOS 4.2; however, users often had to pay extra fees to use it.
- Today, most carriers allow free or limited use of the Personal Hotspot feature, with some requiring users to activate the feature by contacting customer support.
What is the Personal Hotspot Feature?
The Personal Hotspot feature transforms your iPhone into a Wi-Fi access point. Suppose your home Internet service goes down or you’re in a remote location without Wi-Fi. In that case, you can easily tether a laptop, tablet, or any Wi-Fi-enabled device to your phone using its cellular connection.
The Personal Hotspot feature isn’t as fast as most home Internet services. It’s not intended for primary use; however, some people can get by without subscribing to a home Internet provider. Your iPhone’s hotspot doesn’t offer the range of a standalone Wi-Fi router’s connection unless you create a “bridge” to an access point. (We’ll explore this topic later in the article.) Furthermore, virtually every carrier limits data usage on mobile hotspots, with Apple imposing some additional restrictions. By choosing a suitable carrier and employing a few workarounds, these issues are surmountable.
Basic Operation of iPhone Personal Hotspot Feature
Using your iPhone’s Personal Hotspot is easy. The first step is to activate the feature. First, launch the Settings app, then tap on Personal Hotspot.
The Personal Hotspot screen appears. Turn on the “Allow Others to Join” switch.
Call your carrier’s customer support line if this doesn’t work or you don’t see these options. Some cellular providers require customers to call in for Personal Hotspot activation.
If your Personal Hotspot is activated, the switch will turn green. You’ll also see the time highlighted by a green oval on the top left of your iPhone, indicating that your hotspot is serving connected devices.
![]()
If you open Control Center, you can see how many devices your hotspot hosts. iOS limits the Personal Hotspot to five connected devices.

Once your iPhone’s Personal Hotspot is up and running, you can connect to it like any other Wi-Fi access point. Browse for the network named after your iPhone model. For example, mine is called “iPhone 13 Pro Max”. Connect to the network using the displayed password. (Changing the password and securing the hotspot are covered in the next section.)
With non-Apple devices, such as a Windows laptop, your hotspot works like any other Wi-Fi connection. Apple devices are different, however. If you connect your iPad to an iPhone’s Personal Hotspot, there are limits on what you can do. For example, large downloads, such as iOS updates, are forbidden over the Personal Hotspot. Downloading just about anything with an iPad connected to an iPhone’s hotspot is frustrating. It’s not a full-fledged cellular connection. Even the status bar icon displays a link instead of the usual “radiating lines” Wi-Fi connection icon.
Tip: If you’re having problems connecting to your iPhone’s hotspot, it may be an authentication issue. I sometimes can’t connect when I turn on Personal Hotspot from Control Center on an unlocked iPhone. If you have a newer iPhone supporting Face ID, point your iPhone at your face when you first connect to the hotspot on your PC or Mac. This will keep your iPhone unlocked, which seems to help establish a Wi-Fi link faster and more reliably. If you have an older iPhone with Touch ID, make sure to unlock your device and keep it unlocked until you’re online.
The iPad seems to follow these same restrictive rules. Let’s take a look at how to work around these issues.
If iPhone Hotspot Drops Connections, Turn Off 5G Auto Setting
I recently encountered repeated Wi-Fi disconnections on my Windows 10 laptop. After investigating the issue, I found that it resulted from switching between 5G and LTE networks. Apple defaults the iPhone to automatically switch between 5G and LTE to save battery life. Apple devices seem more tolerant and will maintain the connection between band deviations. Unfortunately, my Windows 10 laptop continually loses its connection unless I pick 5G or LTE.
If you don’t have a stable 5G network, it’s better to use LTE. The speeds aren’t dramatically different, and you may be able to maintain a superior connection and enjoy a more reliable iPhone Personal Hotspot.

You can change to either 5G or LTE by tapping on Settings > Cellular > Cellular Data Options. Then select either 5G or LTE. If you experience poor reception with 5G, try switching to LTE, at least when you use your iPhone Personal Hotspot.
Securing the iPhone Personal Hotspot
By default, password protection secures the iPhone’s Personal Hotspot. It also meets the latest security standards for Wi-Fi, as long as your connecting device supports them. You can use the default generated password or type in a new one. I often change the password to something simple before connecting it to my Apple TV, as the on-screen keyboard is a chore. You can always change the password back to something more complex if you require enhanced security.
Since the Personal Hotspot isn’t constantly activated, it’s less of a hacker target. Furthermore, iOS is much more secure than most antiquated Wi-Fi routers. At best, a hacker can use some of your Wi-Fi when the hotspot is activated. That’s what most of them want — free Wi-Fi and any other low-hanging fruit, such as accessing shared drives or directories with “everyone” permissions.
You can thwart potential security breaches by employing a long, complex password that will take decades to crack. Toy-level hackers are going to look for something more permeable and permanent. More experienced hackers aren’t interested in most people’s personal cellular hotspots.
Tap on Settings and then Personal Hotspot.
Changing the Personal Hotspot password can be accomplished by tapping on the Wi-Fi Password field.
The Wi-Fi Password screen appears. Type in a new password and then tap Done on the on-screen keyboard.
You can now connect to your Personal Hotspot with the password you just entered.
Connecting a Windows Computer to an iPhone Personal Hotspot
Although the iPhone’s Personal Hotspot feature is supposed to function just like any other Wi-Fi access point, in reality, there are some limitations. Since the iPhone is a battery-powered device, the hotspot will often reject connections after a period of inactivity. Furthermore, defects and features in Windows complicate iPhone Personal Hotspot connectivity.
Auto-Lock settings are crucial to Personal Hotspot connections. If you have a short Auto-Lock period, your iPhone may lock before establishing a connection. The Personal Hotspot, by design, will shut off if there are no connections when the phone closes. The solution is simple — set Auto-Lock to a higher value. I find one minute is just enough to give me time to establish a connection. You can change Auto-Lock settings by tapping on Settings > Display & Brightness > Auto-Lock, then set your desired timeout period.
Assuming that you have followed the previous steps in the article to activate and assign the hotspot’s password, let’s look at how to connect a Windows 10 computer to an iPhone 13 Pro Max’s Personal Hotspot. Before starting, ensure that your iPhone is unlocked and its hotspot is active. Next, turn on Wi-Fi. Windows 10’s Action Center panel makes it easy to do this. Click on the Action Center icon (usually located on the far right side of the Taskbar), then click on Wi-Fi to turn it on.
With Wi-Fi activated on the Windows 10 machine, connecting to the Personal Hotspot is now possible. Click on the Wi-Fi icon located on the Taskbar. A list of access points appears. Click on the access point named after your iPhone model. In this case, it’s the one labeled “iPhone 13 Pro Max”. A button labeled “Connect” appears. Click on the button. Windows 10 displays a message prompting you to “enter the network security key”. Enter the password you created for your iPhone’s hotspot. That’s it. You can now open a web browser and test if it’s working correctly.
If You’re Not Connecting an Older Device, Turn Off “Maximize Compatibility”
Use the Hotspot’s Maximize Compatibility switch with care. There seems to be little upside to using it based on Apple’s description and my experience. It appears to provide support for older devices with antiquated wireless standards. Turn this switch off unless you’re connecting an older device to your Wi-Fi hotspot.
Activating the Maximize Compatibility switch will slow down connection speeds because it enables support for 2.4 GHz networks. It also makes connections less reliable and more likely to break, hindering large downloads. Older Wi-Fi devices can only connect at this bandwidth. If you only use new devices (typically made within the last four years) with your iPhone’s hotspot, the 2.4 GHz network will cause more noise and interference, slowing down other devices and causing them to drop connections.
Turn on iPhone’s Wi-Fi for More Reliable Hotspot Connections
Before connecting a device to the Personal Hotspot, ensure that Wi-Fi is activated. Wi-Fi service and the Personal Hotspot seem to be interdependent. I know, it doesn’t make sense. If you’re using the Personal Hotspot, you’re probably not going to connect your iPhone to Wi-Fi. The Wi-Fi service enables network infrastructure to help other devices connect to your iPhone.
After establishing a connection, I’ve experimented with turning Wi-Fi off using Control Center. The link will maintain; however, re-connecting is a problem.
Sometimes one can get stuck in a condition where turning Wi-Fi back on will raise an error message that you can’t have Wi-Fi and the Personal Hotspot on at the same time. Restarting the iPhone resolves the issue. Apple QA and UX need to give this feature a second look. This peculiarity is unique to iOS, as Android mobile hotspots work fine without activating Wi-Fi. I could also connect to a Wi-Fi network and share the connection through my Android phone, which came in handy with Xfinity’s (now defunct) On-Demand service.
Do I Have to Pay to Use the Personal Hotspot Feature?
When Apple and its two carriers (Verizon and AT&T) delivered the mobile hotspot feature, it cost a lot of money. I remember paying $20 for 1 GB of data, which I desperately needed to research another cheaper and more permanent Internet connection. These were frustrating days for me, as I moved from ISP to ISP, trying to find reliable Internet service in the San Francisco Bay Area.
In 2022, most carriers don’t charge a premium to use the cellular hotspot feature. You may need to contact customer support to activate the feature in some cases, but there’s typically no activation fee. Keep in mind, data used by your hotspot will accrue to your cellular account.
Most unlimited plans severely throttle users if they go over a cellular hotspot limit. Typically, speeds slow down to 256 kbps. Usually, they throttle both the hotspot and your iPhone’s cellular bandwidth until the next billing cycle. With data speeds similar to a dial-up modem from the 1990s, this leaves many users with hobbled devices unless they’re willing to pay $10-20 for another GB of data.
I used Xfinity’s public on-demand Wi-Fi router network for some time, which anyone could access by purchasing a pass. There were multiple pay-as-you-go access points to choose from in my condominium complex. Unfortunately, the connections were unstable, often slow, and eventually, Xfinity discontinued the service. Being public hotspots, they offered no security, and there are plenty of shady characters in my neighborhood who excel at high-tech schemes.
I considered subscribing to Xfinity and giving them another chance. If all else failed, I could connect to other people’s shared public hotspots, as they allow access if you’re a subscriber. Fortunately for me, I was able to find a cellular provider offering an unlimited cellular hotspot, permanently throttled at 5 Mbps. I get unlimited 5G speeds on my iPhone, but any tethered device can only access 5 Mbps speeds. The best thing is that I’m getting cellular and “home” Internet for $40 a month.
You will always pay to use your cellular hotspot feature. Even if you have an unlimited plan, you still have a monthly payment, and most will brutally throttle you if you exceed limits as low as 15 GB per month. Most people can blow through 15 GB in a day over a Wi-Fi connection, so using the Personal Hotspot can be downright expensive with some carriers. Make sure to read the fine print and find out how your plan handles both the cellular hotspot and overages. If you’re not careful, you could essentially brick your iPhone with unusably slow cellular speeds, and paying more will be your only recourse.
Improving iPhone Cellular Reception
Using your iPhone as a Wi-Fi hotspot necessitates optimal placement in your home, office, or automobile. In general, placing your iPhone high up and near a window or glass patio door will improve cellular reception, ensuring fast and responsive Internet service.
I like to put my iPhone 13 Pro Max on my fireplace mantle, situated near large glass patio doors. Through trial and error, I figured out this was the best spot. Since I live in San Francisco, I own a relatively small home. Even in a small place, cellular reception varies widely. I get weaker reception in my bedroom, sometimes with dropped connections.
If it’s a nice day, you could put your iPhone out on a balcony or patio. This will most likely offer the best reception; however, it’s essential to keep your iPhone out of direct sunlight.
For Geeks Only: Use Field Test Mode to Pinpoint Cellular Signal Strength
Field Test mode on an iPhone can sometimes offer more detailed information about cellular reception. When in Field Test mode, some carriers show signal strength in dB rather than bars. Unfortunately, my cellular service doesn’t offer such details in this diagnostic mode.
You can enter Field Test mode using the Phone app. Simply dial *3001#12345#* and press the call button. Your carrier’s Field Test app will launch. If you’re lucky, your iPhone’s cellular meter in the top right will turn into a number. The number represents the cellular signal in terms of dB, with a “lower” value being more robust (since they’re negative numbers). For example, -50 dB is stronger than -90 dB.
Once in Field Test mode, you can explore different areas to find the best cellular reception. Try starting near windows. If you live in a large apartment building, you will usually experience better cellular coverage near exterior walls and windows. Once you’ve found the perfect spot, simply close the Field Test app, and you’re good to go.
Circumventing Apple’s Personal Hotspot Restrictions
Most people have limits on their cellular data plan. They either pay more or face slower speeds if they go over the limit. Apple hobbles many networking features when its devices connect to an iPhone’s Personal Hotspot.
Perhaps to avoid another class-action lawsuit, or maybe as an act of consumer protection, you’re not even allowed to download iPadOS over an iPhone hotspot. Apple TV owners can download tvOS updates using an iPhone’s hotspot, but it’s forbidden for most other operating systems. If you want to download an Apple TV movie on your iPad, they won’t let you do it over the Personal Hotspot.
It’s important to understand that these limits only affect Apple devices. If you connect an Android phone or tablet, or a Windows laptop, to your iPhone’s hotspot, it’s treated just like any other Wi-Fi network. You can download anything, including massive files and operating system updates.
Unfortunately for me, my iPhone Personal Hotspot is my only Internet connection. I own an iPad, and I have to be resourceful to update iPadOS. I found that circumventing Apple’s cellular data protection is easy.
First, connect a Windows laptop to an iPhone’s hotspot, then share the Internet connection on the Windows machine as another Wi-Fi hotspot. Next, connect the Apple device to the Wi-Fi hotspot hosted on the Windows computer.
You can now download anything on your Apple device, including Apple TV movies and TV shows, iPadOS updates, and other restricted content. As far as your iPad is concerned, it’s connected to a standard Wi-Fi hotspot. It’s basically Wi-Fi laundering. Sadly, Apple users sometimes have to do these things. Android and Windows users aren’t subjected to such restrictions and can implement cellular data usage protections.
Major Cellular Providers’ Mobile Hotspot Rules
You may be surprised to learn that, even if you have an “unlimited” cellular plan, your mobile hotspot may be an exception. Many carriers throttle mobile hotspots to prevent “abuse”. Most telecommunications corporations feel that using your cellular plan to provide Internet access for other devices can only occasionally happen. Since they almost all offer home Internet service, limiting the Personal Hotspot is essential, as it forces customers to pay for multiple sources of Internet access. Carriers also limit “unlimited” cellular data to curb costs; however, cellular data is remarkably inexpensive these days, at least for the carriers. Customers still pay a premium price for extra data, one that hasn’t really budged in a decade.
The most common practice is to throttle all data once reaching a threshold. For example, if you go over 15 GB of data in a month, your cellular service slows down to 256 kbps (1990s dial-up speeds, unusable by today’s standards). Carriers throttle cellular bandwidth, both on your iPhone and its Personal Hotspot, until the end of the billing cycle or after purchasing additional pay-as-you-go data. Even in 2022, it’s not uncommon to pay $10 or $20 for a mere GB of cellular data.
Even those with unlimited plans face throttling. When researching the possibility of using a smartphone for home Internet access, I was surprised at how many carriers will throttle you if you try to do this. Most unlimited plans will throttle anyone who goes over 50 to 100 GB per month. These limits affect both your iPhone and the hotspot. Your beloved iPhone becomes useless once you surpass these ridiculously low ceilings, which you can blow by even without a hotspot. At best, you’re the lowest priority traffic, but your carrier can also reduce you to 3G speeds, barely capable of streaming video at 480p. This is the reality of unlimited plans. They’re actually quite limited!
The ethics of such extreme throttling are questionable. Slowing a smartphone down to 256 kbps is dangerous. Such slow speeds impede navigation applications. You can’t even stream compressed audio at these slow speeds. If, for example, some great catastrophe happens and you need to watch a live stream for information, a throttled phone cannot accomplish this simple task. Even 1 Mbps would be dangerously slow; however, 256 kbps is corporate criminality. You can barely check your email at these slow speeds. Obviously, carriers designed this punishment to force you to pay for more data sold at a premium. It’s a cutthroat tactic, almost as if your telecom provider is waging a ransomware attack.
Beyond ethics, it’s also counterproductive for some. Google Fi enforces some of the most strict data limits. The company also owns YouTube. How many YouTube videos will someone watch when their Google Fi plan slows them down to 256 kbps after surpassing only 15 GB of data? Not many. It’s counterproductive, but Google has never been adept at leveraging synergies. Google is known for products and knowledge that live in disconnected silos, only coupled for the sake of forcing YouTube or some other subsidiary or product on consumers.
How I Use the Personal Hotspot Feature
Living in the San Francisco Bay Area, I’m well acquainted with the Personal Hotspot feature on my iPhone. I use it for my home Internet service. Before you feel sorry for me, think of all the poor people suffering from cable Internet outages. That used to be me.
I tried every Internet service available, including WiMax, and they’re all horrible in the SF Bay Area. Too many geeks spoil the Internet with constant downloads and games that use 100+ Mbps. Most of the homes in San Francisco are old and have rickety phone and cable wiring. Sometimes the best way to get Internet access is over the air.
I’m a unique case. I don’t watch a lot of television. My carrier throttles the hotspot feature at 5 Mbps; however, I have unlimited access. This may seem slow, but I can watch Netflix, Hulu, and many other streaming services on my Apple TV in 720p quality. While some downloads take longer, the truth is, most servers are stretched thin. When I access faster networks, I don’t find downloads are much quicker than my 5 Mbps connection.
Cellular hotspots are not ideal if you’re a hardcore gamer and favor streaming. Streamed games require 100 Mbps connections, or faster, to enjoy crisp graphics and smooth gameplay. While some cellular connections and their associated mobile hotspots might deliver these speeds in perfect conditions, their networks are even more prone to peak traffic slowdowns. I live near the 280 freeway, and during both rush hours, my cellular speed slows down because all of the passing cars connect to “my” cell tower.
Furthermore, consider the costs involved with using a cellular hotspot for activities like streaming games. If you have an unlimited plan, most throttle you after exceeding a relatively low ceiling. You must pay to restore fast speeds. Only a billionaire could afford to stream games over a cellular hotspot connection.