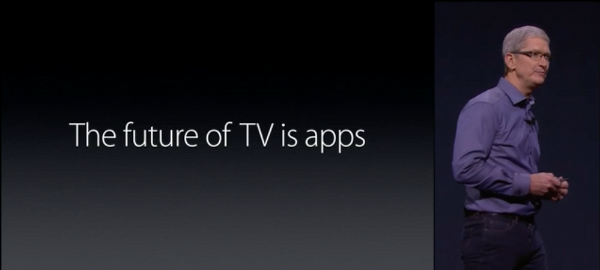March 12, 2016 at 2:36 p.m. PST
Apple TV 4 brings a new operating system and the App Store to your television. This article examines how to use the App Store, update apps, delete apps and avoid “lemon” apps.
At the Apple TV 4 product launch, Tim Cook stated “the future of TV is apps.” When he uttered those words, the present of television was already about apps. Both Roku and Amazon already offered TV appliances capable of running apps. They both hosted virtual markets for apps. But for Apple customers, the new TV appliance is a huge leap forward compared to previous models. Apple fans may contend that this is a more refined experience than competitors can offer. If you are vested in the Apple ecosystem, it’s the only way to play purchased iTunes movies and TV shows.
Unlike other vendors, Apple’s ecosystem is a strong selling point for Apple TV. With Universal apps, your purchases will run on your Apple TV, iPhone, iPad and iPod touch. Although Apple TV may be pricier than the competition, this is a huge advantage. I am enjoying the fruits of this ecosystem, as my Asphalt 8 in-app purchases also work on my iPhone. That Star Wars movie bundle I bought on iTunes is conveniently available on my Apple TV, without any fiddling. The new, fourth generation Apple TV is far from perfect, but it is a slam dunk for customers owning multiple Apple products.
The App Store for Apple TV 4 is one of the most useful new features. It is a portal for extending your television experience. Beyond content providers, the App Store offers games, shopping, information services and even utilities. Let’s take a look at how to use the App Store, update apps, delete apps, avoid “lemon” apps and the future of Apple TV.
How to Use the App Store
If you own an iPhone, iPad or iPod touch, Apple TV’s App Store will feel familiar. This article assumes that you have already set up your Apple TV. If not, please read “Getting Started with Apple TV 4”.
Starting on the home screen, use the touchpad to select and click on the App Store icon. The main App Store screen displays a scrolling marqee with featured apps. You can use the touchpad to scroll through and select featured apps in the marquee. If you are unsure of which app is selected, gently rotate your thumb on the touchpad. You’ll see the selected app rotate with a cool 3D effect. Click on the touchpad to select the app. The app’s detail screen is displayed.
The app detail screen displays information about the app, including price, ratings, description, age rating, game controller compatibility, video previews (if available), screenshots, in-app purchases and the privacy policy. Use the touchpad to navigate the screen. If you are unsure of which element has the focus, rotate your thumb on the touchpad to “wiggle” the item. You can drill down into any selected element, such as the description, by clicking the touchpad. Press the menu button to return back to the app detail screen.
Installing an app on Apple TV 4 is a simple process. Use the touchpad to select the on-screen Get button and click on it to start the installation. You’ll see a radial download indicator replace the Get button.
If the app is not free, you’ll see a price tag button instead of the Get button. You will be prompted to confirm purchase of the app and may be asked to provide the password for your Apple ID. You can use the touchpad to enter your on screen password. Apple also offers a Remote app which enables control of your Apple TV using an iOS device, such as an iPhone. The Remote app offers a touch-based keyboard, which may prove convenient if you do a lot of text entry in Apple TV.
The fact that it is so easy to buy an app on Apple TV may concern people living in larger households. After all, you don’t want your children or housemates buying apps using your Apple ID. You probably don’t want youngsters downloading a violent video game or an explicit content provider’s app. Fortunately, Apple offers Restrictions on Apple TV. This feature can require a 4 digit PIN code to purchase or access apps based on a variety of settings, including age ratings. For more information, please read “Apple TV 4: Restrictions and Parental Controls“.
Now that you have installed an app, you can access it from the home screen. Hold down the Menu button or press the Home button (looks like a TV) to quickly access the home screen. Use the touchpad to select the app. Click the touchpad to launch the app.
Updating Apple TV 4 Apps
Developers are constantly updating apps to offer new features and fix bugs. Apple TV provides a simple process to update apps.
By default, apps are set to update automatically. I recommend turning this feature off. I have found that automatic downloads often compromise the performance of other apps. You may experience problems streaming video while an app is being updated in the background. When automatic app updates are turned on, you have no control over when this happens. Ideally, tvOS should be smart enough to do this when the network connection is idle. I haven’t found this to be the case. Furthermore, developers often introduce new defects and regressive bugs in updates. If you have an important app that you use every day, an update could break it. It’s better to control when apps are updated, but it isn’t as convenient. If you only plan on installing a few apps, leaving automatic app updates activated may be ideal. Those who download dozens of apps may find it a frustrating experience. You can turn off automatic app updates by going to Settings > Apps and turn off Automatically Update Apps.
Manually updating apps is a little more difficult, but it’s not rocket science. I recommend going by the adage, “if it ain’t broke, don’t fix it”. You may want to check for updates with certain games or other complicated, feature-rich apps. If your favorite content app is working fine, you may want to stick with the current version. After all, it’s possible that the updated version could actually be quite buggy!
The App Store makes it easy to find updates for installed apps. Launch the App Store from the home screen and select Purchased from the top menu. Select Recently Updated from the list on the left side of the screen. A list of recently updated apps will appear, with the date of their last update. You may have already updated many of the apps on this list, which I find to be a defect. The list displays apps that have been recently updated by the developer, not you. If you have already updated an app, it will still be displayed on the list. Nonetheless, the list provides information about when an app was updated by the developer, which is somewhat useful. Ideally, this list should be for available updates and exclude apps you have already updated.
You can go to an app’s detail page by clicking on the app icon in the center of the Purchased Apps screen. From here, you can ascertain whether the app has an available update. Simply click on the update button to install the update. Updated apps will have a blue dot next to their title on the home screen.
Another alternative is to just turn on Automatically Update Apps temporarily. You can do this by going to Settings > Apps and turning on Automatically Update Apps. This may not update your apps immediately. I would also recommend turning this on when your Apple TV will be idle. After all, you don’t want HBO NOW to be pausing every 5 seconds when you’re watching the Game of Thrones season premier.
Deleting Apple TV 4 Apps
Apple provides two easy ways to delete apps from Apple TV. Apps can be deleted directly from the home screen. You can also delete apps from a list provided in Settings. Deleting an app will remove the app and all of its data. If you made any in-app purchases, these can usually be restored if you re-install the app. Also, any app that you purchased can be reinstalled later without paying again. The only exception is that if Apple decides to remove an app from the App Store, you will be unable to re-install it, even if you paid for it.
Deleting apps from the home screen is recommended if you only need to uninstall a few apps. Select the app you wish to delete and click and hold the touchpad until it wiggles. Next, tap the play/pause button to delete the app. You will be prompted to confirm. The app and its data will be removed after affirming its deletion.
You can also delete apps from Settings. Simply go to Settings > General > Manage Storage. You will see a list of apps ordered by size. This is convenient if you need to free up space on your Apple TV. Click on the trash can icon to remove the app. Confirm removal of the app to delete it.
Avoiding “Lemon” Apps
Not all apps are created equal. With the advent of the App Store, “mom and pop” developers are able to create and sell apps. Some of these apps are amazing and others are awful. Price has nothing to do with quality. I have seen some of the worst apps ever selling for $9.99 or more. It’s a trick, because so many people believe price correlates with quality.
Don’t fall for the Editor’s Choice label. I bought a game that was the Editor’s Choice and it is unplayable. It is a racing game, however, it uses the touchpad to control steering, instead of tilting the remote. How could an App Store “editor” recommend a racing game with ham-fisted controls? The term “editor” doesn’t even make sense. They are curators who either don’t play games or are being inappropriately influenced to make recommendations.
The best games tend to be free, with in-app purchases. These are usually created by major game studios, such as Gameloft, EA and Rovio. They know you will love the game and spend money on in-app purchases. I am weary of any game that must be purchased before you can even play it. It may look great, get rave reviews and maybe even be an “Editor’s Choice”. This doesn’t guarantee that the app is any good.
The video game industry is rife with payola-like corruption. There are too many lame games and apps that somehow get great reviews in the App Store, blogs and major websites. At best, you can look for descriptive reviews and try to get a sense of the game play. The lame racing game I purchased boasted that it actually had excellent controls, but did not specify that it used the touchpad for steering. This experience has had a chilling effect on my app purchases. I am weary of any app that isn’t free. It’s unfortunate that a few sleazy developers are ruining it for the decent ones. I don’t know who to trust, and unlike other app marketplaces, the App Store doesn’t allow trials or refunds.
The Apple TV 4 App Store Will Improve
Apple TV 4 is a relatively new device. Although developers can reuse a lot of their iOS code in tvOS, Apple TV still doesn’t have the traction to interest many developers. Every day, more apps are added to Apple TV, but there are still notable exceptions. Spotify’s absence on Apple TV is frustrating, especially since AirPlay has proven to be glitchy on the new device.
The dearth of tvOS apps is partly due to the smaller market. Apple TV is not selling nearly as well as the iPhone. Most people are content with their cable or satellite box. Game consoles, such as Microsoft’s Xbox and Sony’s Playstation offer better gaming and access to content providers such as Netflix, at a competitive price. In fact, Apple has yet to disclose Apple TV sales numbers, which means that sales are slow.
Media corporations and their deals with TV providers also stymie the progress of TV appliances. There are far too many Apple TV content apps that need to be activated with a cable or satellite subscription. This seems illogical. If you have cable, why would you watch the same content on Apple TV? Modern cable boxes provide on-demand access to content. Apple TV can only offer a better user experience, but the battle for “input 1” is usually lost to the cable box. It’s frustrating for cord-cutters like me. The technology has been here for over a decade, however, the industry still wants you to pay for a TV provider. Cable companies are the most common Internet service providers, however they refuse to be relegated to marginal cost bit-pushers.
Cable companies make higher profit margins selling cable, not Internet services. The cable industry has always been problematic and full of monopolistic tyranny and shady deals. Devices like Apple TV can only improve when these anti-competitive shackles have been removed.
The FCC has recently moved to allow third party companies to interface directly with cable services. This means a future model of Apple TV could replace your cable box. I still feel this isn’t the future of television. After all, digital cable is just a closed network. Your cable box is a computer, most likely running Linux. It is streaming video over the cable company’s closed network. For Apple TV and other TV appliances to advance, we need a radical paradigm shift that should have happened years ago. Until this happens, these devices won’t sell like hotcakes. Developers need customers to buy their apps. I think the Apple TV App Store will get better, but the industry needs to evolve before this happens. Apple, Google, Amazon, Roku and their customers are all just waiting for this to happen.