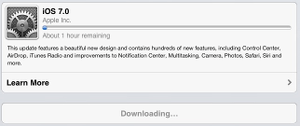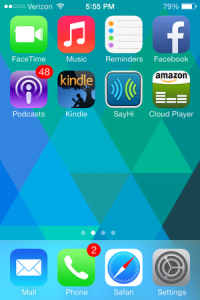September 18, 2013 at 7:30 p.m. PST
iOS 7 was released today at 10:10am PST. The update is a major overhaul of Apple’s popular mobile operating system. iOS 7 is worth upgrading only for devices that are not mission critical. I have encountered some bugs. Most notably, I have experienced a few app crashes (the app just closes).
At first the upgrade feels sluggish compared to iOS 6.1.3, at least on an iPad 2. For the most part, this latency is only temporary. The new operating system goes through a post-upgrade optimization process, after which performance improves. Overall, iOS 7 is a pleasure to use and my iPad feels like a brand new device.
Upgrade to iOS 7 if you have an extra iOS device. Keep in mind, once you upgrade, you cannot revert back to iOS 6.1.3. Check out this article for more information on iOS 7 bugs and workarounds. After a few days of use, it seems pretty solid, especially considering it is a “.0” release. Everyone will have a different experience. We all use our devices differently and run different apps.
How Long Does It Take?
At about 700 MB, the upgrade takes less than an hour to download with a 3 Mbps Internet connection. You may fare better, as I downloaded it the second it was released. There were probably a lot of people doing the same, which can slow down Apple’s update servers. Regardless of your broadband connection speed, there could be too much demand on Apple’s servers. Many people have been eagerly awaiting iOS 7.
After the update is downloaded, it has to be processed, installed, and configured. The entire process takes about two hours on an iPad 2.
Make sure to set Auto-Lock to “Never” (Settings > General > Auto-Lock) when downloading and upgrading. Even if you plug in your device, when the screen locks, the download will stop. It’s also a good idea to plug in your device, as the download will take some time and the whole process will drain your battery. I upgraded my iPhone without plugging it in. The charge went from 100% to 70% during the two-hour upgrade process.
Smooth Process
The update process was relatively smooth. The only hiccup occurred after the update was downloaded and processed. After tapping “Install Now”, a warning popped up: “Software Update Unavailable”. The “Install Now” button was grayed out. I simply tapped the “General” tab to go back, tapped “Software Update” and then tapped “Install Now”. After that, it worked flawlessly. I agreed to the user agreement and the update process began. The upgrade process isn’t perfect, but it’s a pretty small flaw. This error is due to too much demand on Apple’s update servers.
After iOS 7 is installed, the user is guided through configuration screens. The user is first welcomed in different languages, a staple of the Apple user experience. After configuring Location Services, one enters their Apple ID to authenticate. Next, your iMessage and FaceTime account information is displayed. Information is presented about Find My iPad (or iPhone). Users are then encouraged to enter a passcode. After configuration has completed, users are informed that Spotlight has “moved” and is now accessible by swiping down on any home screen. Make sure to swipe down on the screen and not from the top, which will instead display Notification Center.
New Look
The new look is both flat and multi-dimensional. The icons, dock and keyboard are flat, but the home screen has a parallax effect. It looks like the icons are floating on top of the home screen. The icons themselves are unimpressive. Many of them, like Newsstand, look childish. Apple seems to have regressed in this respect, in order to “think different”. Flat may be in style, but some of these icons are cartoonish and ridiculous. They look like something you’d see on a Linux netbook from the mid 2000s.
I was getting a little bored of iOS, so it’s like having a new device. Unfortunately, the iPad doesn’t have the same look as the iPhone. I was looking forward to the cool new look of Safari tabs. On the iPad, there’s just tabs. Prior to iOS 7, the iPhone also handled multiple tabs differently than the iPad. This is due to the difference in screen sizes. It’s hard to manage many tabs on a 4″ screen. Traditional tabs are faster and easier, but not as aesthetically pleasing.
The new animations for icons on the home screen are impressive. Once you unlock your device, you see one icon zoom in, followed by the others, as the dock slides out from the bottom of the screen. It’s very smooth, even on an iPad 2. Zooming is a key feature of the new UI. Tapping on an icon zooms in the app or folder. Closing the app zooms out to the home screen.
Folders have been improved. Instead of carving out a linen-lined space on the home screen, tapping a folder reveals just the folder contents on an otherwise empty screen. It removes a lot of the “noise” from the UI, so you can simply focus on the folder contents. This is different from other mobile operating systems, which seem cluttered in comparison. iOS 7 is more about focusing on the immediate activity. This is sensible usability.
It’s now possible to swipe between screens on many iOS apps, such as Settings. You can also swipe back and forth between web pages with Safari. To do this, simply swipe one finger, starting at the edge of the device, moving toward the center of the screen. I find it works best if I start on the actual bezel of the device. It’s a good thing that one has to swipe from the edge. Some web sites allow users to swipe back and forth between tabs with a swipe anywhere on the page. It’s too easy to do this inadvertently.
The iPad still supports the same gestures, with a few new ones. You unlock the device by swiping toward the right anywhere on the screen. Swiping up from the bottom reveals the new Control Center. Swiping down from anywhere (except the top) on any home screen reveals Spotlight (search). Swiping from the top of any screen displays Notification Center. This is now available from the lock screen in iOS 7. Control Center is also accessible from the lock screen. These gestures also work on the iPhone and iPod Touch.
Swiping four fingers upwards (or pressing the home button twice) reveals the new multi-tasking interface. Instead of multiple app icons located in a “linen tray”, the user sees preview panes of each app. One can only see three apps on the screen at a time. Swiping left and right moves between apps. If you swipe on the bottom of the screen, where the icons are located, the scrolling is faster. While this new interface makes it a little harder to switch between apps, closing an app is easier. Simply flick the app upward. You can even use two or three fingers to flick up multiple apps at the same time! On the iPad, one can still move between apps by swiping four fingers horizontally. The four finger swipes only work on the iPad.
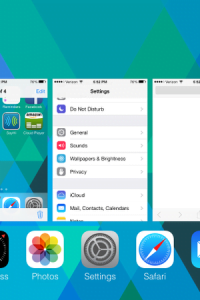
Many complain this multitasking feature is a rip-off of WebOS. It looks more like Exposé on a Mac or the way tabs are displayed on Safari for the iPhone. Critics who complain that Apple copied iOS 7 from fill-in-the-blank OS, typically don’t use Macs. The reality is that other operating systems copied from the Mac before Apple coalesced these features into iOS. Apple does borrow from other operating systems, but they mostly copy from themselves, incorporating features of OS X into iOS and vice-versa.
Slow Performance?
Reports that the beta version performed as well as iOS 6.1.3 seem to be reasonably accurate. iOS 7 is a little slower than iOS 6.1.3 on the same device. Almost every aspect of the user interface is smooth. When you unlock the home screen, the icons zoom into place quickly and smoothly. Scrolling is smooth. Notification Center and Control Center gracefully slide into place.
Immediately after installing iOS 7, your device may be a bit sluggish. There seems to be an optimization process running in the background. When I first started using iOS 7, I was annoyed. It was really slow and I couldn’t revert back to 6.1.3! When I pressed the home button to unlock the device, it would take 2 seconds for the “slide to unlock” message to appear. It took 3 seconds for the settings to show up after tapping on Settings. I scrolled down the list of app icons in Settings, and they weren’t filled in. As I scrolled down, generic icons were gradually filling in with the proper graphics. The keyboard was lagging. It was upsetting. I put down my device and started writing this article. After 20 minutes, I picked up my iPad to look up some information, and the sluggishness was gone! It’s quite fast now. Occasionally, when I launch Settings it can take up to 2 seconds to display. Hopefully, they will fix this in a future update, but it is a reasonable expectation that iOS 7 will perform a little slower than 6.1.3. It’s barely noticeable and the new OS is still very usable.
The other minor issue is that the parallax effect is slightly jittery. This is on an iPad 2. It was released 2 1/2 years ago. Many companies would force you to buy a new device to get the latest OS. I can’t complain too much about a slightly jittery parallax effect. The dynamic wallpaper is also a bit sluggish, and does not offer the parallax effect. To enjoy the parallax effect, use one of the new still backgrounds or a background from your Camera Roll. The parallax effect works better with a simple background image. The stock geometric patterns work well. The jitter is more noticeable with a rich background, such as a landscape or cosmic photo. Of course, if you have something better than an A5 processor, it should be smooth as silk.
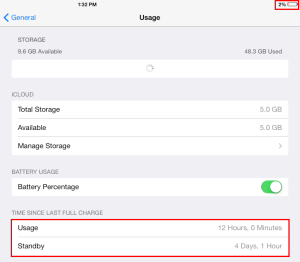

Battery Life?
Before upgrading, I took a screenshot of my battery usage (General > Usage). iOS 7 doesn’t seem to be a battery drainer. Of course, it depends on how you use your device. It’s always a good idea to recalibrate your battery after the iOS upgrade. Simply use your iOS device until the battery runs out. Wait a few hours, then charge it until it is at 100% for a few hours. Allowing the device to go the full charging range calibrates the battery. The extra hours of draining and charging will ensure that the full range of the battery is “exercised”. Some may doubt the validity of this process, but I have found this to work. Apple’s documentation recommends draining and charging the battery once a month. You may have to go without using your iOS device for a few hours (gasp!).
You can also turn off automatic background updates for apps (Settings > Background App Refresh). Depending on the apps you have installed, turning this off could save battery life.
There is one strange anomaly I noticed after upgrading. I had my iPad plugged in while upgrading and it charged up to 100%. I left it plugged in during the upgrade process. When iOS 7 launched, the battery meter displayed 97% battery life. Perhaps the iPad stops charging while the update is installing, but it’s also possible that iOS 7 has a different algorithm for detecting battery life. I have read that one should recalibrate the battery after each upgrade, specifically for this reason. Apple engineers tweak all sorts of battery parameters. They even admit to this in their product literature.
Worth Upgrading?
It is definitely worth upgrading to iOS 7, however, the operating system was just released recently. I’ve used it for over a month, and so far it’s pretty solid. That said, I don’t advise upgrading your mission critical iOS device right away. I will be updating this article as new issues are found. Feel free to add a comment below. Please mention your device and carrier, if applicable.
I have already noticed that some of my apps do not work. They need to be updated. I have 56 apps pending updates. It’s going to be a long process. I can’t fault Apple for this. They can’t ensure that every developer updates their apps. Make sure that any app you absolutely need will work with iOS 7.
You can finally stop apps from updating! I still do not recommend tapping “update all” when you have numerous apps pending updates. At least now, if you make that mistake, you can stop them from updating. That was always a glaring deficiency in iOS. iOS 7 also fixes the apps that are stuck updating. You no longer have to delete these and re-install them from the AppStore. Unfortunately, the AppStore app is a little buggy. If you have many apps pending updates, you’ll see that after you update a few, the list of apps pending updates is gone. You see the updated apps with “open”. To get back to the list, you can usually close and re-open AppStore (flick it upward from the multitasking view to close it). Sometimes that doesn’t work. I had to open a few apps to get AppStore out of memory, and then close them all and re-open AppStore. What a pain. I find more bugs every day…
It’s always a good idea to follow a process when upgrading iOS. Check out this article on how to safely upgrade iOS. Keep in mind, when you upgrade to a new version of iOS, you cannot revert back. At this point, I strongly advise users to only upgrade non-essential devices.
Apple is known for high quality releases, and so far I have found iOS 7 to be a bit buggy, but useable. You have to find workarounds to deal with some of these bugs and get your task accomplished. It takes some time to discover any deeper flaws. So far, I have no regrets.
Ready to upgrade? Follow this upgrade process to ensure that you don’t lose anything.
UPDATES:
- iOS 7.0.2 has been released. The new patch addresses security concerns and other bug fixes.
- Some iPhone 4S users are experiencing grayed-out WiFi settings (WiFi cannot be enabled) after upgrading to iOS 7.0. Read this article and the comments for more information…
- iOS 7.0.3 has been released. The new release makes iOS 7 much more stable and secure.