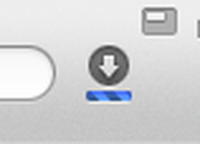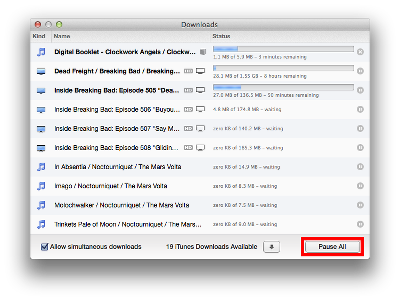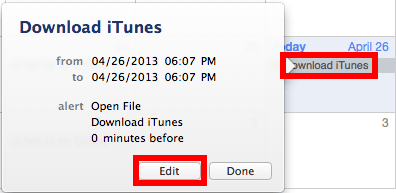May 1, 2013 at 6:11 p.m. PST
If you live in a household where many people share the same Internet connection, scheduling iTunes downloads can ease bandwidth demands. During peak hours, Internet connectivity slows down. Scheduling iTunes to download content off-peak can free up bandwidth when you need it most. Broadband is much faster in the early hours of the morning. iTunes also has faster performance early in the morning when fewer people are downloading. You can download more iTunes content in less time with scheduling.
iTunes does not have a feature to schedule downloading. You’ll need to use Automator and the wake scheduler in System Preferences > Energy Saver to accomplish this task. If you’re not familiar with Automator, it is an amazing OS X feature. One can easily automate tedious, repetitive tasks. You don’t have to be a programmer to use it. It can record your mouse clicks and trackpad gestures. Advanced users can develop code in AppleScript to create sophisticated automation solutions. Über-geeks can even trigger Unix shell scripts through the Automator. (A true geek would use Cron, but I digress…)
Creating the Automator Calendar Event
First, you need to purchase content from iTunes or have something to download. The Automator cannot authenticate with iTunes. This makes sense. It would be disastrous if an automation script went awry and purchased a lot of unwanted iTunes content. iTunes, much like most e-commerce solutions, requires a human being to type in a password before purchases.
Next, open iTunes. If iTunes has not prompted you to sign in, click on Store > Check for Available Downloads from the top iTunes menu. Type in your Apple ID and click the “Check” button.
Click the download icon on the top right of the main iTunes window.
The Downloads window will appear. Click the “Pause All” button.
Start the Automator application. This isn’t on the app dock by default. There are many ways to launch it, but I find Spotlight to be the easiest. Simply click on the magnifying glass icon on the top right of your Mac’s screen and type in “Automator”. Before you finish typing, you will see an app icon that looks like a robot holding a pipe. Click on this to launch Automator. You may want to drag this into your dock, if you use it frequently.
Automator will start with a project type selection window. If not, choose File > New from the top menu. Then select “Calendar Event” and click the “Choose” button. Click the Record button. The first time you record events with Automator, it will ask you to enable OS X Accessibility features. Follow the Automator’s instructions to open the Accessibility window and check the “Enable access for assistive devices” check box. Next, close the accessibility window and click the Record button on Automator.
A small window will appear, indicating that the Automator is recording your actions. Click on the iTunes Downloads window’s top bar to get it in focus. Next, click on the “Resume All” button. Click the stop button on the “Automator: Recording” window.
The Automator window will appear, showing you all of the recorded steps:

From the Automator top menu, go to File > Save and give the workflow a name. I usually use “Download iTunes”. This name will show up on the Calendar as an event. When you have finished saving the file, the Calendar app will launch. The event you just created is set for today’s date. Change the event date and time by double-clicking the event and clicking “edit” on the pop-up window. Set the desired date and time for the scheduled iTunes download.
Setting It Up
You need to perform a few simple tasks to prepare a scheduled iTunes download. First, go to System Preferences > Energy Saver and press the “Schedule…” button. Check the “Start up or wake” check box and select the time for your Mac to wake. You want it to wake at least 1 minute before your Calendar event will fire, to ensure that you are connected to the Internet. Once you have set the wake day and time, click OK and close the Energy Saver window.
Next, start iTunes. If iTunes doesn’t ask you for your iTunes Store login right away, click Store > Check for Available Downloads on the top menu bar. Enter your Apple ID and password, then click the “Check” button. Open the Downloads window by pressing the download arrow icon on the top right of the main iTunes window. Click the “Pause All” button. At this point, you can close the main iTunes window, but leave the Downloads window open. Make sure nothing is obscuring the Downloads window.
Make sure that your Energy Saver settings will not turn off your monitor until the Automator Calendar event has had a chance to run. In testing, the downloads did not resume if the monitor was off. You can adjust this setting by going to System Preferences > Energy Saver. Once the process has started, turning off the monitor will not stop downloads. Unfortunately, if your Mac is in your bedroom, this can be annoying and may wake you up.
You can now put your Mac to sleep. If everything is set up properly, your Mac will wake up at the designated time and the Automator event will trigger iTunes to download. You can re-use the same Calendar event. Simply change the date and time. Make sure to adjust the wake scheduler on your Mac. You will probably also want to turn off the scheduled wake when you’re not planning a scheduled download.
Many people can just start their iTunes downloads before they go to sleep, and it will work fine. There are situations, particularly in large households, where a night owl needs to use the Internet connection, and many people are competing to use it during the day or evening. Scheduling iTunes downloads for off-peak hours will ease demand for Internet access in a large household.
I will be writing more how-to articles featuring the Automator in the near future. Follow me on Twitter, G+ or Tumblr for updates. You can also subscribe to email updates below.