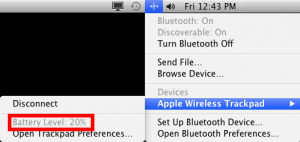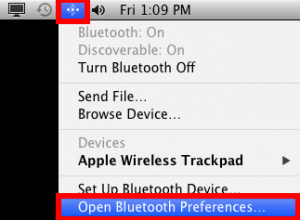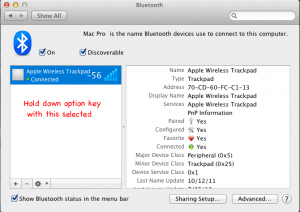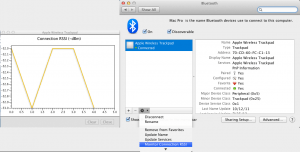August 3, 2023 at 3:24 p.m. PST
It’s frustrating when you’re working furiously on your Mac, but the pointer is staggering on the screen. The Magic Trackpad is a wonderful thing. The gestures in OS X allow for an unparalleled user experience. Unfortunately, sometimes this thing just bugs out. The following tips will help you cope when your Magic Trackpad starts acting up.
If you are not using Mountain Lion, I recommend upgrading. After upgrading to Mountain Lion, most of my Magic Trackpad issues went away. I do occasionally get staggering when the battery is very low. The overall performance is noticeably better than in previous versions of OS X. My Trackpad is at 18% battery life right now, and it still works well.
Ensure that your Magic Trackpad is clean. A buildup of oil and fingerprints can reduce sensitivity, causing the pointer to stagger. To clean your Magic Trackpad, simply use a lint-free cloth. I find that a microfiber cloth works best, as it will not scratch or damage the surface. Never use solvents or abrasive cleaners. I wouldn’t recommend eye-glass wipes, even if the packaging indicates that they are safe for electronic devices. They contain alcohol, which is a solvent.
I also notice that my Magic Trackpad performs poorly when iTunes is open. My hunch is that the WiFi syncing is interfering with the Trackpad’s signal. Even though the Magic Trackpad communicates over Bluetooth, it is a known issue that Bluetooth can be disrupted by wi-fi signals. If you don’t need to use iTunes, quit the application. You will notice an immediate improvement. If you need to use iTunes, try “ejecting” your iPad, iPhone or iPod by clicking the eject button next to the device. This seems to solve the problem. You can reconnect your devices by quitting and restarting iTunes.
If your trackpad is staggering or you see it losing a connection (displays the message “connection lost”), there are a few things you can try. The first step is to diagnose the issue.
First, eliminate the obvious — make sure that the batteries are still good. You can do this by going to the Bluetooth widget at the top of the screen. Click on the Bluetooth icon, then move down to Apple Wireless Trackpad. A pop up will display how much battery life you have.
I have noticed that even with a decent amount of battery life, it can still lose the connection. My hunch is that it has to do with humidity, as this tends to happen on more on humid days. Summers in SF are cold, damp, and foggy. This is when I experience the most problems. It can also happen after prolonged use. You’ll find if you take a break and come back, it works fine (for a while).
One quick fix is to cycle the power on the trackpad by pressing the button on the side of the trackpad. Pressing the button once will toggle it off and on. This can often ameliorate the issue, but doesn’t solve it. I find that the trackpad gets a bit quirky when the battery gets around 50%. It will work fine for a few hours, then it starts to stagger.
I hate to say it, but you may want to consider replacing the batteries. It is wasteful, but it works. You can use the half-used batteries in another device, such as a remote control. You may want to invest in rechargeable batteries, however, in my research people have had problems with the Apple rechargeable batteries not working well! Go figure.
Another solution is to put a cardboard shim into the battery compartment. The notion is that slightly smaller batteries may lose contact. Try this solution only if brand new batteries result in staggering trackpad behavior.
Make sure to leave some space between your Magic Trackpad and keyboard. Sometimes when my trackpad is acting up, I notice it is in contact with the keyboard. When I move it so there is at least one inch between the trackpad and keyboard, it seems to work better. Testing this hypothesis with the RSSI monitor, it is clear that the trackpad has a stronger signal when there is space on all sides of the device.
Another possibility is that a wireless device is interfering with the signal. It could be your iPhone or some other device. Try turning it off and see if it helps. Some claim that cell phones interfere with the signal. You can try relocating your cell phone and see if that helps. However, if it usually works and just started “wigging out”, chances are it is the batteries.
It is best to eliminate all other options before suspecting the batteries, but I have found that my trackpad usually misbehaves when I have been using my computer all day and the battery life is down to 50% or less. In fact, the lower the battery life, the sooner the staggering happens. It seems as though the trackpad needs a certain amount of current to produce enough signal to stay connected.
This is bad design. Apple could have utilized a digitally controlled variable capacitor that adjusts current draw from the battery to keep it constant. Everything from LED flashlights to my inexpensive Braun electric toothbrush have this feature. My hunch is that Apple could not fit it into a small, attractive form — form over function.
I recommend setting the trackpad as a favorite in your Bluetooth preferences. This has never solved the problem, but it does enable the trackpad to re-connect faster, either on its own or when you manually cycle it. Here’s how you do it:
1. Click on the bluetooth widget in the menu bar at the top of the screen.
2. Select “Open Bluetooth Preferences” from the pop-up menu.
3. On the Bluetooth Preferences screen, select “Apple Wireless Trackpad” on the left.
4. Click on the gear wheel on the left panel, under the “Apple Wireless Trackpad” selection.
5. Select “Add to Favorites” from the pop-up menu. (continue…)
You can look at the signal strength of your magic trackpad by holding down the option key while the device is selected. It will show a bar graph while the option key is held down. Keep in mind, these are negative numbers, so -50 is a stronger signal than -80.
The “Monitor Connection RSSI” (received signal strength indication) option provides the best indicator of signal strength. If you are having trouble with your trackpad, you can turn this on and verify the signal integrity between the trackpad and your Mac. It is a good idea to get a baseline of the signal while it works, and then compare it to the signal when it doesn’t work well. You can also use this to compare signal strength before and after replacing the batteries. It is a good diagnostic tool that can help you rule out issues like weak batteries and interference.
Another possibility is that your trackpad may just be dirty. Oils from your finger can build up on the surface, making it more difficult to track. If it is moderately soiled, I would recommend wiping it with a dry, clean, soft cloth. A handkerchief is perfect. I recommend shutting down your Mac before you clean your trackpad. The power button on the trackpad is a toggle, so you’ll need to remove the batteries to turn it off. If you un-pair Bluetooth, you’ll need to be handy with keyboard controls to re-pair it. You could also accidentally wake your computer while cleaning the trackpad. Thank goodness Macs boot up so fast!
If it is very greasy, I recommend using a prepackaged eyeglass wipe, such as Flents Wipe ‘N Clear. These are available at Costco in a large 200 pack, and have many uses. Highly recommended! You should never use a harsh cleaner, such as window cleaner or pure alcohol. Don’t use steel wool either…
There is post after post on the web detailing problems with the Magic Trackpad, and no definitive solution. There isn’t just one problem. Some even claim they needed to replace their CPU for this to work properly. Yikes! In fact, while writing this how-to guide, my trackpad started acting up. I had 18% battery left, but I replaced the battery. It worked fine after that. Try replacing the battery before you resort to replacing your CPU! This is a very annoying problem, but I still use the Magic Trackpad. It works most of the time and the gestures save time and make the computer a pleasure to use.