
June 2, 2013 at 6:59 p.m. PST
The Internet can be a frightening place. Beyond hackers and intruders, legitimate businesses are spying on you. Your personal information is very valuable, but it can also be embarrassing or incriminating. Recent court decisions have ruled that your internet usage data can be handed over to authorities without a warrant. Private information leaks can also lead to obnoxious junk mail and telemarketing calls. This article provides tips for improving privacy on your iPhone, but also apply to the iPad and iPod Touch. We’ll explore privacy options for the iOS operating system, web browsing, email and apps.
iOS Privacy
iOS privacy settings are conveniently centralized under Settings > Privacy. From this view, you can change privacy settings for iOS as well as your apps. You have both global and fine-grained control over your personal information.
Location Services allow iOS and apps to pinpoint your geographical location. This comes in handy when an app needs to figure out where you are. It also enables features such as geofences, which can fire off an event when you are in a certain location. For example, when you leave work, you can have an alert remind you to pick up groceries on the way home.
You can toggle location services globally and for individual apps by going to Settings > Privacy > Location Services. Turning these off may impair the functionality of apps. For example, your Chipotle app will no longer be able to point you to the nearest restaurant. Any app that has used location services in the past 24 hours will have a grey arrow icon next to it. A solid purple icon means that an app has recently used location services. Apps using a geofence are indicated with the outline of a purple arrow.
You can drill down one level into System Services by tapping the label at the bottom of the Location Services screen. From here, you can control location services accessed by core systems of your iOS device. I strongly recommend turning on the status bar icon. This will show a Location Services icon in the status bar whenever an app or service uses the feature.
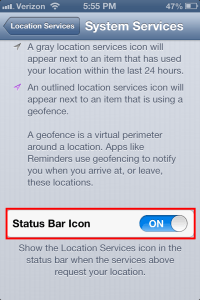 Privacy settings for Contacts determine which apps have access to your contacts. You can toggle these on or off for each app. The remainder of iOS Privacy settings are self-explanatory. For each setting, you can choose which apps have access to this data. All of these privacy settings are in this central location.
Privacy settings for Contacts determine which apps have access to your contacts. You can toggle these on or off for each app. The remainder of iOS Privacy settings are self-explanatory. For each setting, you can choose which apps have access to this data. All of these privacy settings are in this central location.
The ability to limit ad tracking was introduced in iOS 6. When you use your iOS device, your activities are tracked and sent to advertisers. This is done anonymously, however some may want to limit this capability. To do so, go to Settings > General > About > Advertising and turn on “Limit Ad Tracking”. Unfortunately, this does not block all ad tracking, but only limits it, as the name implies.
Services like Hushmail offer PGP email integrated into their systems. Hushmail is even HIPAA compliant. Health care providers can use it to communicate patient health information. They also offer free accounts. The iOS Mail app that comes standard with any iPhone, iPad, or iPod Touch can be configured to use Hushmail.
The free account requires you to login at least once in three weeks, or it will be disabled. They charge a fee to enable deactivated accounts.
Hushmail also offers corporate email services, so you can use their services with your corporation’s domain. This gives the professional user secure email, while preserving corporate identity.
Hushmail has garnered some criticism. They will not protect your private emails if you are suspected to be involved in criminal activity. They have handed over several emails to federal prosecutors. Hushmail is not perfectly secure. During the encryption process, there is a small window of opportunity for hackers. Nonetheless, it is far more secure than traditional email. There are other similar services offered by other vendors. You can also buy apps that handle PGP email, such as iPGMail. Be aware that these require you to deal with details such as encryption keys. PGP is not ideal for the novice user.
Apps
The App Store does a very good job of inspecting apps for malicious code, as well as defects. Many developers complain that app approval takes a few days, but this scrutiny has protected iOS users. iOS Apps still have the ability to collect your private information. You might not be aware of the information they are gathering.
Clueful can help raise your awareness of app privacy. Simply type in the name of an app and Clueful will produce a list of privacy issues and other concerns. The website has a great UI — it looks and works just like an iPhone. Type in the name of an app and it will produce a list of search results. Click on the name of the app, and you will see a list of issues, such as privacy concerns or services used by the app.
If you are serious about privacy, you can wrap yourself in Cocoon. This multi-platform privacy software is the gold standard for identity protection. Cocoon protects users by employing a proxy. When you surf the web with Cocoon, web sites do not see your IP address. Instead, they can only see the address of Cocoon’s proxy servers. This goes above and beyond the privacy modes offered by web browsers. With Cocoon, you are fully shielded from the Internet. The company offers free software and services, along with a premium package for those who require absolute privacy. Cocoon is available for your iOS devices as well as your Mac. They even have a special version of Chrome featuring their embedded privacy technology.
There are many ways to protect your privacy online. For most people, these are not necessary. However, many professionals require privacy. Individuals may also be concerned about their online behavior data getting into the wrong hands. The tips provided in this article just scratch the surface. Feel free to explore the topic of internet privacy. New technologies are developed every day to keep Big Brother out of your private life.





