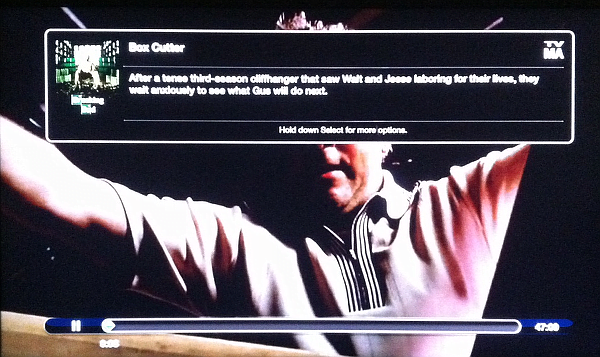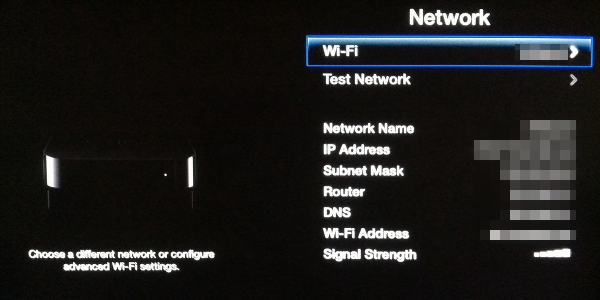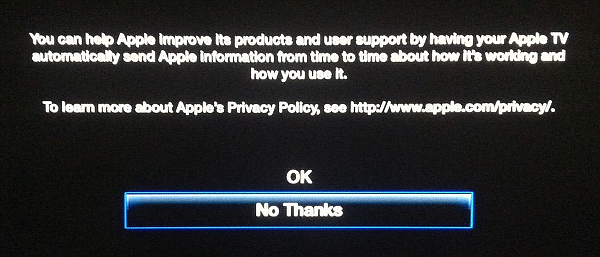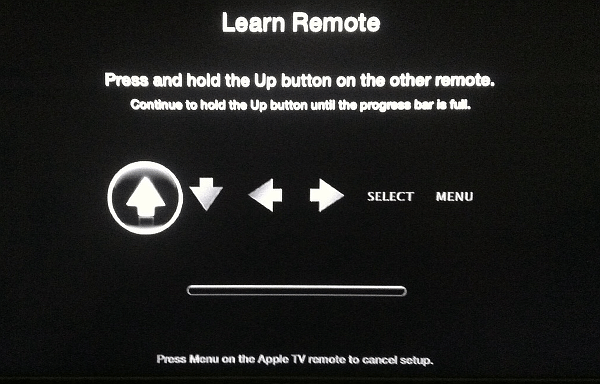December 23, 2013 at 5:17 p.m. PST
Since its launch in 2007, Apple TV has become more than just a hobby. As the platform matures, Apple TV has much more to offer. The following tips will help you get more out of your Apple TV experience.
This article contains general tips for Apple TV. Appledystopia features specific Apple TV tips for Netflix, Hulu Plus, and iTunes Radio. For a complete list of every Apple TV channel, check out “Apple TV Channels“.
Hold Down Menu Button to Go Back to Main Menu
When you start drilling down into Apple TV’s many menus, it is a bit tedious to get back to the main menu. Fortunately, there’s a great shortcut. Simply hold down the Menu button until the main menu appears. You can also jump to the top row of icons by pressing the menu button once, while on the main menu.
Restart Apple TV
Once in a while, you may need to restart your Apple TV. Apple TV is much more stable than it used to be. I haven’t restarted my Apple TV in several months. Nonetheless, if the need arises, instead of drilling down into the Settings menu, simply hold the Menu and Down buttons for six seconds. You’ll see the light on your Apple TV flash rapidly and it will restart. This is also great if your Apple TV freezes and you are unable to access the Settings menu.
You can also use the Siri remote to restart the new, fourth generation Apple TV. Simply hold down the Menu and Home buttons until the light flashes on your Apple TV.
Use Remote to Sleep Apple TV
If you’re tired of drilling down into the menus to put Apple TV to sleep, there is an easier way. Simply hold down the play/pause button on the remote until the device goes into sleep mode.
Unfortunately, this only works when you’re on the main menu. It won’t work if you are in the middle of watching a video or inside of a sub-menu.The restriction makes sense. The play/pause button’s overloaded behavior could be confusing when watching a video. You can quickly access the main menu from anywhere by holding down the menu button.
If you want Apple TV to sleep and wake in the middle of a video, simply set the sleep time to a short interval, such as 15 minutes (Settings > General > Sleep After). You can just pause a video and your Apple TV will sleep and wake to the video. You may see a blank screen when your Apple TV wakes. Simply press the pause/play button to resume your video.
Skip by Time or Chapter
You probably know that pressing the left or right buttons on the ring will fast forward or rewind video. This can often be a bit tedious. It is possible to skip ahead by chapter or time interval using the same buttons. Simply press the down button on the ring once while your video is playing. You will see a progress bar marked with vertical lines. Pressing left or right on the ring will skip the video forward or backward by one mark. If you are watching a video in iTunes, this same functionality will allow you to skip chapters in a video. You will notice that the vertical lines are not spaced evenly, because they mark chapters instead of fixed time intervals. To make the progress bar disappear, you can either wait a moment or press the up button on the ring.
Watch Video in Slow Motion
It’s possible to watch some Apple TV content in slow motion. This works both forwards and in reverse. Simply press the play/pause button to pause the video, then press left or right to view slow motion video in reverse or forward, respectively. This only seems to work with iTunes movies and TV shows. It won’t work with Apple TV channels that stream content.
Move Menu Items
You can speed up access to content channels by rearranging the icons on the main menu. First, select an icon that you wish to move. Next, hold down the center select button until the icon starts to jiggle. You can now move the icon, which forces other icons to move. When the icon is in the right place, press the center select button. You may need to repeat the process. When you move other icons, the icon you just moved might move somewhere else. Perhaps this is Apple TV’s first built-in game? I recommend moving often-used channels in proximity to Settings. If you put your Apple TV to sleep manually (Settings > Sleep Now), it will wake to that screen. Holding down the Menu button will take you to the top menu, with the focus on Settings. If your most-used channels are near Settings, it will take fewer clicks to access them. You cannot move any of the icons on the top row. After a recent update, Settings is no longer on the top row, and can be moved.
Type Special Characters With On-Screen Keyboard
The best way to enter text on Apple TV is using the Apple Remote app. Many times, this just isn’t convenient. You might be charging your iPhone or iPad in a different room. If you just need to enter a few characters, it is often easier to just grab the small Apple remote and use the on-screen keyboard. There’s a neat little trick you can use with the on-screen keyboard. If you need to enter a special character, such as an “ñ” or “é”, you can easily do this with your Apple remote. Simply hold the center select button down on the root character (n would be the root for ñ) and the special character options will pop up. It also pops up a delete key, making it much easier to delete text. I use this feature quite often, more for the delete key than for special characters. I usually just use the on-screen keyboard to enter text. Apple TV offers smart and dynamic search capabilities. I can usually find what I am looking for by just entering a few characters.
Use Apple Watch to Control Apple TV
I personally think the Apple Watch is a bit superfluous, but it does offer a little more convenience. If wielding the Apple Remote or your iPhone proves challenging, you can now use your Apple Watch to control Apple TV. The Apple Watch includes the Remote app, which can control Apple TV and access your iTunes library.
Specific content channels are also launching Apple Watch apps. Hulu supports the Apple Watch. Unfortunately, you will have to start playback of a Hulu video on your iPhone to use this feature. It doesn’t really offer direct Apple TV integration. You can use it to beam Hulu from your iPhone to Apple TV with AirPlay. At best, the Hulu Apple Watch app will provide information about the show on your Apple Watch. Instead of a generic remote interface, you will see an image of the show or movie. That’s amazing! Please take my $400, Apple!
If you are interested in purchasing an Apple Watch for this purpose, you may want to wait. There are compelling rumors that Apple will be launching a new Apple TV unit. The new device is supposed to have a touch screen remote with Touch ID and Siri integration.
Multitask with Apple TV
It’s possible to listen to music and browse videos on other channels, such as Netflix and Hulu Plus. Sometimes it can take a while for me to find something I want to watch. There’s so much content available, finding the right thing can be time-consuming. You may also want to manage your video lists or rate videos you have watched. Thankfully, you can do this to your own sound track. Simply start music playback with any of the built-in channels or AirPlay. This will even work with podcasts (both audio and video). Next, open a channel and start browsing. The music will automatically stop when you start playing a video. You can also stop the music by pressing the play/pause button on the remote. When a new track starts playing, you’ll see the track information displayed on the lower left corner of the screen. This is a great way to stay entertained while searching for even more entertainment.
Put Apple TV in Your Conference Room
Apple TV is a perfect addition to any conference room. Using Conference Room Display, it is possible for anyone to beam content to a shared Apple TV, without Apple ID authentication. To enable Conference Room Display, go to Settings > AirPlay and turn on Conference Room Display. This will replace the regular screen saver with instructions as to how to use Conference Room Display. Users simply need to be on the same WiFi network and pick the corresponding Apple TV. It is even possible to add a custom message or photo to the screen saver. It’s a perfect touch for corporations wishing to maintain their brand identity when presenting to clients.  If you don’t see options for AirPlay or Conference Room Display, they may be hidden. It is possible to restrict access to these features. If this is the case, simply go to Settings > General > Restrictions and make the appropriate changes. Changes to Restrictions are protected by a 4-digit passcode. You may need to ask your IT support staff to make this change. You can connect an Apple TV to a flat screen TV or even a digital video projector. The ability to beam presentations wirelessly is quite useful. It eliminates the need to connect clumsy cables. You can even beam a presentation or video from a desktop computer that isn’t located in the conference room. As long as it is on the same WiFi network, it will work.
If you don’t see options for AirPlay or Conference Room Display, they may be hidden. It is possible to restrict access to these features. If this is the case, simply go to Settings > General > Restrictions and make the appropriate changes. Changes to Restrictions are protected by a 4-digit passcode. You may need to ask your IT support staff to make this change. You can connect an Apple TV to a flat screen TV or even a digital video projector. The ability to beam presentations wirelessly is quite useful. It eliminates the need to connect clumsy cables. You can even beam a presentation or video from a desktop computer that isn’t located in the conference room. As long as it is on the same WiFi network, it will work.
Improve AirPlay Security
Most people will never need to secure AirPlay on their Apple TV. After all, if your Apple TV is in your home, only people on your WiFi network can access it. If your Apple TV is in a conference room or other public location, securing the device will prevent malicious users from beaming content over AirPlay. As Apple TV becomes more popular, it is being installed in conference rooms, schools, cafés and other public settings. Some may share a WiFi network with a neighbor. AirPlay security prevents any unauthorized broadcasting on your Apple TV.
AirPlay security is turned off by default. You can turn this setting on by clicking on Settings > AirPlay > Security. If you don’t see this setting, you may need to upgrade your Apple TV’s software. This can be done by clicking Settings > General > Software Updates > Update Software. Follow the onscreen instructions to upgrade your Apple TV’s software. Some of the security features also require that your iOS device or Mac have recent operating systems. Check out “How To Upgrade iOS” for more information on best practices for upgrading your device.
The AirPlay Security screen offers three methods to secure broadcasts. The Onscreen Code option will display a code on your TV when a user attempts to use AirPlay. The user must type in the code on their device to make a connection. This will ensure that only someone in the room can beam content over AirPlay.
If you desire more security, the Password option will allow you to set a password on your Apple TV. Users must enter the password on their iOS device in order to use AirPlay. Unfortunately, anyone with access to your Apple TV can remove the password. This security is not meant to protect sensitive information, but merely to prevent malicious users from beaming content to an Apple TV.
Password and the Onscreen Code are mutually exclusive. You can only use one or the other. Require Device Verification will work in combination with the other security methods. When activated, Require Device Verification will display an onscreen code when a device tries to initiate an AirPlay connection. The user must enter this code on their device or computer. This code only needs to be entered once — it is an activation code.
Not every iOS device or Mac supports these features. The Onscreen Code requires iOS 6 or later. Require Device Verification only works with iOS 7.1 (or later) and Mac OS X 10.9 Mavericks (or later).
Hide Menu Items
As Apple TV continues to grow, the main menu is getting a bit crowded. There’s quite a few content channels I never use, particularly the few that require a cable subscription. You can hide any icon on the main menu by going to Settings > General > Restrictions. Scroll down the list and hide channels by clicking the center Select button. If your Apple TV is running version 6.1 or later, there’s a new way to hide menu items. From the Main Menu, hold down the center Select button on an item you would like to hide. Next, press the play/pause button. A list of options will appear. Select “Hide This Item” and the icon will disappear from the Main Menu. You can restore the item by going to Settings > Main Menu. Click the center select button on the item to toggle “show” back on. (continue…)
Display Video Information
While playing a video with Netflix, Hulu Plus or most other content channels, pressing the top select button twice will display information about the video. Typically, it will show the summary and “box cover” image for the video. This works when the video is playing or paused.
Display Video Options and Turn on Subtitles
You can activate subtitles, play an alternate audio track, or select playback speakers when displaying video options. While playing a video, simply hold down the center Select button until the options screen appears. This works in most content channels, such as Netflix and Hulu Plus. The speakers option will allow you to play the audio track on any AirPlay enabled speakers.
Change TV Resolution Settings for Slow Connection
If your Internet connection is slow during peak hours, there’s an effective workaround. Go to Settings > Audio & Video > TV Resolution and change the resolution. Setting a lower screen resolution will decrease bandwidth demands, which should make it possible to stream video with a slow Internet connection. If you are watching Netflix, you can go to their website and adjust picture quality.
Improve Apple TV WiFi Reception
You can improve your Apple TV’s WiFi reception by making sure it is not obscured by any device or furniture. Put it on top of a table or bookshelf, as high up as possible. Make sure that there aren’t any electronics that may interfere with WiFi. For the most part, Apple TV works well with other electronics. My Apple TV is located in an entertainment center with other electronics, and I get perfect reception.
You can also relocate your WiFi router to an elevated location, such as the top of a bookshelf. Some WiFi routers are just not very good. I replaced my Cisco WRT-54 (a very popular router) with an Apple AirPort Extreme. Apple’s WiFi router is much more expensive, but it’s the best WiFi router I have used. The reception is amazingly good and it plays well with Apple products. In fact, I can get WiFi reception on my iPhone when I’m standing outside my building, about 500 feet away from the router, through several thick walls. The AirPort Extreme may seem expensive, but without a good WiFi router, your wireless devices can be frustrating to use.
Use Restrictions to Prevent Purchases and Access to Mature Content
By default, Apple TV allows anyone to purchase and access any content using the remote. This may be fine in your home, but if you have small children or roommates that you don’t trust, consider setting up Restrictions. For more information on Apple TV Restrictions, please read this article.
Connect Apple TV to Ethernet
Your Apple TV may be located in a WiFi dead zone. This can make it difficult to stream video. You can check Apple TV’s WiFi reception by going to Settings > General > Network. If you don’t have at least three bars, consider hooking your device up to Ethernet. A direct, wired connection to your router or broadband modem will provide faster speeds and improve video streaming.
Test Network Connection and Broadband Speed
You can test your network connection by going to Settings > General > Network and selecting Test Network. This runs a test and makes recommendations for improving bandwidth. If you have a slow ISP, you might consider upgrading or moving to a different broadband provider.
Speedtest.net provides an online tool to test broadband speed. Use a computer that’s on the same network as your Apple TV. Keep in mind, if your Apple TV has weak WiFi reception, it may have less bandwidth than your computer.
Turn Off Send Data to Apple
If you don’t have the best Internet service provider, your Apple TV may pause to buffer video. By default, your Apple TV is sending diagnostic information to Apple to improve product quality. It’s great that they’re using telemetry to make Apple TV better, but this can affect streaming. You can turn this off by going to Settings > General > Send Data to Apple.
Limit Ad Tracking
Apple TV is analyzing your viewing habits to target advertising. If you are concerned about privacy, you can turn this off. Go to Settings > iTunes Store > Limit Ad Tracking. You will still see advertisements, however, the ads will not be based on your viewing habits. It stands to reason that ad tracking could also consume bandwidth, but probably not a lot.
Check iTunes Store for New TV Episodes
Apple TV is a robust device. For the most part, it just works. There is one small issue that occasionally surfaces — new TV show episodes don’t show up on the show’s screen. They will eventually be displayed, but it may take a day or so after release. This only seems to happen with a few shows.
You can typically expect a show to be available a few hours after it airs on TV. At the latest, you should be able to view it on iTunes the next day. If the new episode doesn’t appear on the show’s page, scroll up to the top of the screen and select “More on iTunes Store”. You should see the new episode and you can play it right from this screen. Just move the cursor on the episode and press the play/pause button.
Stop iTunes Downloading
If you started downloading an iTunes movie or TV show on your Apple TV, it can tie up the device for some time. This can make it difficult to watch other programming, such as Netflix or Hulu Plus. You can stop iTunes purchases from downloading by going to Settings > iTunes Store > Stop Loading. This setting is grayed out if you are not downloading anything.
Download iTunes on Another Device
Although you can download iTunes purchases directly on Apple TV, I find that it’s not the best option. It ties up your Apple TV and you can only watch the program on that device. It’s a better idea to download iTunes purchases on an iPhone, iPad, iPod Touch or computer. You can then play the purchase over AirPlay or watch it directly on your iOS device or computer. This also allows you to keep the downloaded program (unless it is a rental). Apple TV only has 8GB of storage space, so you can’t fill it up with iTunes movies and TV shows. I always download iTunes movies and TV shows onto my iPad.
Use the Apple Remote App
I prefer the user experience of a small, simple remote. That said, entering text can be a chore. There are many options for controlling Apple TV. With the Apple Remote app, one can operate an Apple TV with an iPhone, iPad, or iPod touch. The Remote app will work anywhere on the WiFi network and offers a pop-up keyboard for text entry. This may appeal to many users. I prefer the simple remote. Interacting with Apple TV doesn’t involve a lot of text input. In fact, I’m glad that it now has so many built-in channels. I’m not a fan of AirPlay. It works well, but I’m too lazy to pick my iPad or iPhone off the coffee table and fiddle with it. It’s hard to beat the simplicity and elegance of the Apple Remote.
Updates to the Apple Remote app enable direct browsing of iTunes in the Cloud media. Users can now browse their iTunes purchases on an iOS device and simply tap to play them on Apple TV. It even works with iTunes Radio! Since the Remote app doesn’t need a line of sight to your Apple TV and displays your library on the device, it is a great way to control your music from anywhere in your home — even outside. As long as you are on the same WiFi network as your Apple TV, the Remote app will work. If your Apple Remote app cannot display your iTunes library or control iTunes Radio, make sure to update it.
If you use the Apple Remote app frequently, I recommend setting Auto-Lock to Never. This will make it much easier to use the Remote App. Instead of unlocking your iPhone, iPad or iPod touch, you can just pick up your device and use the remote. You may want to turn brightness down all the way to preserve battery life. I only see a 10% decrease in battery life over 4-5 hours of use. You can set Auto-Lock to Never by tapping Settings > General > Auto-Lock. Brightness can be easily adjusted by swiping up from the bottom of any screen to access Control Center. Remember to set Auto-Lock back to your preferred setting when you are finished using the Remote app.
Mount Your Apple TV
Apple TV is the size of a hockey puck, but you need to put it somewhere. If you want the device out of the way, there are many options for mounting it. One can purchase an Apple TV mount, which attaches the device to the back of a flat screen TV. It’s also possible to use heavy-duty velcro to attach the device anywhere. If you use velcro, make sure you use enough and that it is attached firmly.
After mounting your Apple TV, you might experience a problem with the remote. Apple TV needs to be in the line-of-sight to use the included remote. If this doesn’t work, you can use an iPhone, iPad, or iPod Touch along with the Apple Remote app to control your Apple TV. The Remote app communicates to Apple TV over the network, so it will work no matter where you put your Apple TV. If your Apple TV is tucked behind your flat screen TV it may also impair WiFi reception.
Pair and Unpair Apple TV Remote
If you use your Apple Remote for your Mac or have many Apple TVs in your household, it may be necessary to pair and unpair the remote. Fortunately, this can be done quickly using the remote itself.
Pairing means that the remote will only work with a specific Apple TV or Apple device, such as a Macintosh. If you unpair a remote, it will still work with Apple TV, as long as no other remote is paired with that Apple TV. If you only have one Apple TV and don’t have a Mac, pairing and unpairing make no difference. If you can’t operate your Apple TV with your preferred remote and you see three blinking lights in succession on Apple TV, you will need to unpair the remote. For example, if you had a remote paired with Apple TV and lost it, you need to unpair it with a new remote for it to work.
Confused? Think of it this way — pairing binds a remote to your Apple TV. Only that remote can operate Apple TV. When a remote is paired with Apple TV, no other remote will work. The only operation another remote can do is to unpair, which is necessary in case you lose the paired remote.
To pair the remote, simply hold the menu button and right button for 6 seconds, until you see the pair remote icon on the top-left of the screen. To unpair the remote, hold the menu button and left button for 6 seconds. You will see an unpair remote icon on the top left of the screen.
Use Any Remote
Apple TV can learn to use any remote. This is great if you lose or break your Apple Remote, or simply prefer a different remote. Many people have universal remotes these days. If your universal remote doesn’t support Apple TV out-of-the-box, Apple TV can learn to use almost any remote.
Teaching Apple TV how to use any remote is easy. First, go to Settings > General > Remotes. Next, select Learn Remote. Find a remote that isn’t being used by anything else, or at least has some buttons that aren’t used. Select Start on your Apple TV. You’ll see six icons on the screen, representing Apple TV’s remote functions. The “Up” button will appear highlighted. Hold the button on your remote that will function as the “Up” button until the blue progress bar fills in. Repeat this for all of the other buttons. Your remote will now work with Apple TV. You can set specific buttons for rewind, next chapter, fast-forward and other functions, although this isn’t necessary. These functions are all accessible with the six basic buttons. You can set these other buttons by going to Settings > General > Remotes and selecting the remote you just added.
Use Bluetooth Keyboard
It’s possible to use a Bluetooth keyboard with Apple TV, for those who just can’t stand the on-screen keyboard and don’t have an iOS device. First, turn on your keyboard and make sure it is discoverable. Consult your manual if you don’t know how to do this. Go to Settings > General > Bluetooth on your Apple TV. Next, select your keyboard from the list. Type in the four digit code that appears on your screen, using your Bluetooth keyboard. Your wireless keyboard is now paired with Apple TV. You can unpair the keyboard by going to Settings > General > Bluetooth and selecting “Forget this device”.
You can use the wireless keyboard to enter text and navigate menus. The arrow keys act as Up, Down, Left and Right buttons. Return selects an item and the escape key will take you out of a menu. You can also type the first few letters of an item to select it. You can even use the media controls on your keyboard to operate Apple TV.
Fix “Bricked” Apple TV
A few early adopters of the Apple TV 6.0 update experienced severe problems. After the update was installed, their Apple TV no longer worked. While this may seem alarming, it’s easy enough to fix. To restore a “bricked” Apple TV, you’ll need a USB-to-micro-USB cable and a computer with iTunes. Next, follow these instructions on the Apple Support website.
Use VoiceOver to Hear Menu Options
The Accessibility options help disabled users operate Apple TV. They’re also great for users who are in another room and can’t see the display. Perhaps you just want to listen to music and turn off your TV’s display to save energy. Some people just listen to music on their Apple TV and don’t even connect it to a television. Even if you are using the Remote app, sometimes it may be difficult to adjust settings on a “headless” Apple TV without using VoiceOver.
You can turn on VoiceOver by going to Settings > General > Accessibility. You can also alter the speed of the voice from this menu. Once activated, VoiceOver will speak the menu options and enable you to control Apple TV without watching the screen.
Turn Off Sound Effects
If you’ve had your Apple TV for a long time, the sound effects might be getting on your nerves. You might also want to use Apple TV for a presentation or to DJ at a party or club. You can turn off sound effects by going to Settings > Audio & Video > Sound Effects.
Enable Digital Home Theater Sound
Apple TV features an optical digital audio connector. With just one TOSLINK cable, it can connect to home theater audio systems, providing Dolby Digital 5.1 surround sound capabilities. Home theater audio systems are surprisingly affordable. Entire systems, with amplifiers and six speakers, can cost as little as $99.
Play Video Games
While some pine for Apple TV to evolve into a video game console, many are unaware that gaming is already a possibility. If you have an iPhone, iPad or iPod Touch, there are games that use Dual Screen AirPlay. This turns the iOS device into a touch-screen controller while the game is played on the big screen.
There aren’t a lot of games that support this, but I expect the selection grow. There are 8 games that I know of: MetalStorm: Wingman, Ducati Challenge HD, N.O.V.A 3, Real Racing 2, SketchParty TV, The Walking Dead, The Incident, and Zombie Gunship. I also expect an update to bring the AppStore, games and game controllers to Apple TV. Apple TV is, after all, an iOS device. It has the same A4 or A5 chip as an iPhone, iPad or iPod Touch. It’s not a huge leap to bring video games to Apple TV.
To enable Dual Screen mode in iOS 7, slide up Control Center and turn on AirPlay Screen Mirroring, then start your game. With previous versions of iOS, you can double tap the home button to reveal the multi-tasking “tray”. Slide your finger to the right to reveal the media controls. From here, turn on AirPlay Screen Mirroring, then start your game. I have played MetalStorm: Wingman a few times, and it’s really fun. Tilting my iPad flies the jet. Tapping different areas on the screen fires weapons and operates other features. There’s nothing quite like this gaming experience!
Read “Apple TV Games” for more information on Dual Screen AirPlay games.
Use Your iPhone, iPad, or iPod Touch to Access More Content
While Apple TV has quite a few built-in content channels, there are hundreds of apps offering AirPlay functionality. Networks such as Adult Swim, NBC and CBS offer iOS apps with AirPlay. You can watch most of the shows the network has to offer. I use an app from my local independent channel (KRON) to watch live local news on my Apple TV.
The video quality varies quite a bit, but tends to be below SD. This is not a limitation of AirPlay. It costs money to host streaming HD video. As this cost decreases, I expect to see more of these apps offering better quality. The better apps end up becoming built-in content channels on Apple TV. For more information on free content available using iOS apps and AirPlay, check out this article.
Surf the Web on Apple TV
Apple TV doesn’t have a web browser. Given the simple remote, it would be a chore to surf the web on Apple TV. If you have an iPhone, iPad, or iPod touch, the AirWeb app is a great browser for Apple TV. Using Dual Screen AirPlay technology, AirWeb turns your Apple TV into a web browser, with your iOS device acting as a track pad. AirWeb features an on-screen cursor so you won’t have to constantly shift your gaze between your device and your TV. To find out more about AirWeb, check out this review.
Don’t Forget About Podcasts
Podcasts offer a wide array of programming content, but are often overlooked. Some people think Podcasts are only audio, but there are many video podcasts available.
While most podcasts are short, there are some full-length programs. I often watch the NBC Nightly News podcast. It’s the full program, without commercials. The video quality isn’t amazing, but it’s good enough for a free newscast. Apple releases all of their keynotes as HD Podcasts. These are worth watching if you’re interested in upcoming Apple products.
Use AirPlay Screen Mirroring to Watch Anything
Apple TV has a universe of content, just as a standalone device. If you add AirPlay for iOS, there’s even more content. You can watch just about anything on your Apple TV using AirPlay Screen Mirroring for OS X or an application such as AirParrot. If you have an older Mac or a Windows machine, AirParrot enables AirPlay Screen Mirroring.
Watch Live TV
Aereo enables anyone with an iPhone, iPad or iPod Touch to watch live TV. The service uses arrays of miniature antennae to capture live TV broadcasts and store them in the cloud. Using their mobile app, subscribers can watch live TV and record programs. Live TV and recorded shows can be beamed to Apple TV using AirPlay.
Aereo maintains the antennae and DVRs — there’s no hardware for you to buy, store or operate. The service costs $8 to $12 a month (plus tax) for 20 to 60 hours of DVR space. Unfortunately, the service is only available in a few cities right now. The TV broadcast industry is trying to squash Aereo with litigation. So far, Aereo has managed to stay legal and grow their business. Aereo may actually be their ally. As more content moves to the data center, broadcast TV is becoming irrelevant. Aereo seems like it could sustain the existence of broadcast TV. That said, if broadcast TV were to disappear, it would open up broadcast frequencies that could be used for wireless Internet access.
Update: Aereo lost their legal battle and have been shut down. Apple is rumored to be working on a live TV channel lineup for Apple TV. It is expected to debut sometime in 2016.
Use Apple TV Music Instead of AirPlay
While AirPlay has come a long way and is very stable, you can play your music directly on Apple TV. Simply go to the Music menu option and all of your iTunes purchases are right there. If your iTunes collection has a lot of music imported from CDs, you can still listen to it directly on Apple TV. With an iTunes Match subscription, all of your iTunes music will be stored in the cloud — even imported (ripped) CDs and music downloaded from other sources.
Use Plex with Apple TV
The Plex Media Server turns your ordinary desktop computer into a powerful media center. If you have a lot of content on your computer and don’t like iTunes, Plex is a great alternative. (iTunes is somewhat limited in the formats it supports, but you can convert files and import virtually anything. That said, mp4 video is standard and supported by iTunes, as is mp3 and AAC audio.)
You can beam any Plex content onto Apple TV using their app for the iPhone, iPad and iPod Touch. You will need to have your computer turned on to do this. The iOS app acts as a bridge between the Plex server on your computer and your Apple TV.
Play Sirius/XM Radio on Apple TV
If you’re a Sirius/XM radio subscriber, it’s possible to listen to the service on Apple TV. All you need to do is download the iOS app from the App Store and use AirPlay. For those who aren’t subscribers, you can get a free trial version.