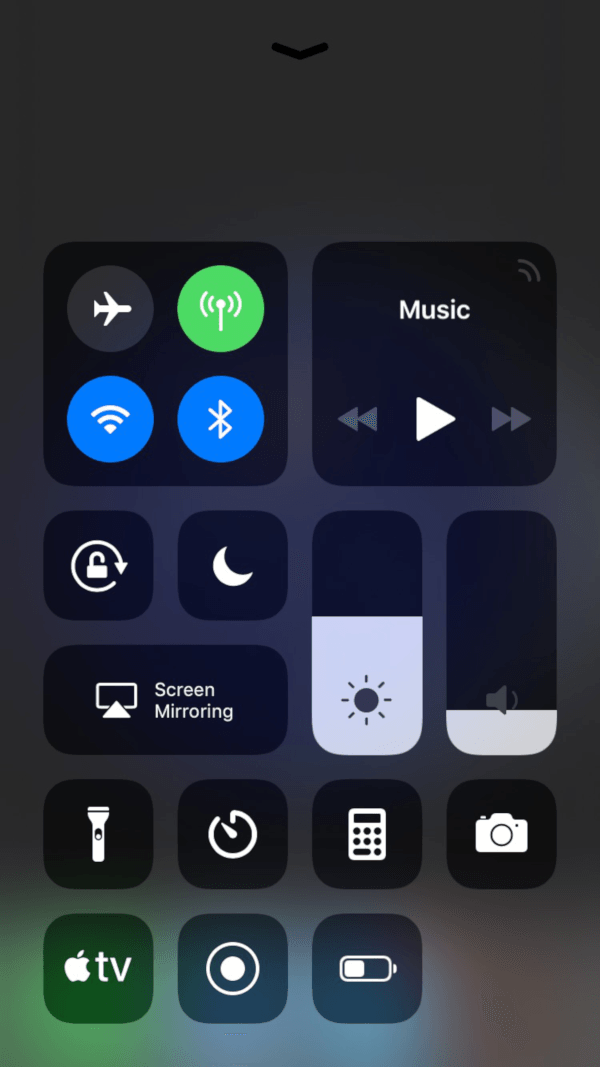February 8, 2019 at 2:44 p.m. PST
Control Center provides easy access to frequently used iOS settings. This article explains how to use iOS Control Center.
Table of Contents
- A Brief History of Control Center
- Basic Control Center Use
- How to Customize Control Center
- The Case for Disabling Control Center on the Lock Screen
- How to Disable Control Center on the Lock Screen
- The Case for Disabling Control Center Within Apps
- How to Disable Control Center Within Apps
- Assistive Touch: Going Beyond Control Center
A Brief History of Control Center
Control Center has been a fixture on the iPhone, iPad and iPod touch since iOS 7. The technology allows iOS users to quickly access frequently used settings and controls, such as Airplane Mode, WiFi and media playback. Users simply swipe up from the bottom of any screen and Control Center appears, eliminating the need to drill down into Settings.
As usual, Apple took baby steps with this user interface enhancement, with slight modifications between releases. iOS 7 provided the basic functionality of Control Center. More features were added with each release, however, some actually undermined the user experience.
iOS 10 introduced a multi-screen Control Center, forcing users to swipe for media controls. Apple replaced this design in iOS 11 with the more unified Control Center we know today. This version also added the ability to customize Control Center. iOS 11 brought even more functionality to Control Center, including the ability to use 3D Touch to access deeper settings. Small changes, such as the addition of a QR control and a different launch gesture for the iPad, were introduced with iOS 12.
As it stands today, Control Center can operate the following features on iOS devices:
- Airplane mode
- Cellular Data
- AirDrop
- Wi-Fi
- Bluetooth
- Personal Hotspot
- Media Controls and AirPlay
- Rotation Lock
- Do Not Disturb
- Screen Brightness
- Volume
- AirPlay Screen Mirroring
- Mute
- Clock
- Camera
- Calculator
- Apple TV Remote
- Screen Recorder
- Notes
- Accessibility Shortcuts
- Alarm
- Guided Access
- Hearing
- Home
- Magnifier
- Scan QR Code
- Stopwatch
- Text Size
- Voice Memos
If this isn’t enough, there’s likely more to come. I anticipate future versions of iOS with Control Center support for Siri Shortcuts. That would bring powerful customization features to iOS. Of course, with iOS 12, you can already launch Siri Shortcuts with your voice.
Basic Control Center Use
Although Control Center is designed to make life easier, it’s hidden from the user. If you’re new to iOS, you may have missed it. Without Control Center, users are forced to drill down into Settings just to access essential controls such as screen brightness.
As mentioned previously, on the iPhone, Control Center is launched by swiping up from the bottom of any screen. Control Center is invoked on the iPad by swiping down from the top right corner of the screen. These gestures will blur the screen and display Control Center.
By default, Control Center will work on your Lock Screen, Home Screen and within any app. If this is not the case, Control Center settings may have been altered. These particular settings are covered later in this article. For greater security, you may wish to disable Control Center on the Lock Screen.
Once Control Center is launched, pressing any of the buttons will execute an action or change a setting. If you press the Wi-Fi button, for example, your iOS device will connect to your Wi-Fi network. You can dismiss Control Center by swiping down on the iPhone or tapping outside of the Control Center area. iPad users can either swipe up or touch the screen outside of the Control Center area.
Pressing and holding your finger down (long press) on certain Control Center elements provides finer detail. You don’t need a device supporting 3D Touch to take advantage of this feature. It works faster with 3D Touch. Holding your finger on the Flashlight control will zoom in a more detailed control with brightness settings. The Wi-Fi button displays the name of the Wi-Fi network when held down. Not every control displays deeper detail, as it makes little sense for certain elements.
These are the basics of Control Center. It’s a fairly simple way to access frequently used settings. Now let’s take a look at how to customize Control Center.
How to Customize Control Center
Critics often complain that Apple doesn’t allow customization. A more accurate statement is that Apple doesn’t place a high priority on customization. Instead, driven by the principles of democratic design, they try to design simple products that most people can use.
When Control Center debuted, it didn’t offer any customization options at all. It took a few years until Apple added the ability to alter Control Center. Even then, users can only make modest changes to Control Center — adding, removing and reordering the user interface elements.
Customizing Control Center is astonishingly easy. Simply tap on Settings > Control Center > Customize Controls to display the customization screen. Everything on the screen is familiar to most iOS users.
The top panel displays active Control Center elements. Tapping on the red “-“ icon will remove an element from the top panel and place it on the bottom with other inactive controls. The three lines on the right of each control are handles. Drag the handles to reorder controls.
The bottom panel contains all of the inactive controls. Tapping the green “+” button next to each control adds it to Control Center.
That’s it. Even customization is simple and efficient in the Apple ecosystem. If you’re looking to spend hours fiddling with your device, Apple is not the best choice.
The Case for Disabling Control Center on the Lock Screen
You’ve just witnessed the power of Control Center. Unfortunately, by default, anyone who picks up your iPhone or iPad can access Control Center. While most of the features are innocuous, some could be exploited by malicious actors. For example, someone could turn on your Personal Hotspot and use the connection, although they would need to know the WiFi password.
In most of these cases, the “malicious” user could just be a nosey coworker or family member. Nonetheless, many people will want to disable Control Center on the Lock Screen. Apple doesn’t make this easy, as they have buried this setting in an unintuitive location.
How to Disable Control Center on the Lock Screen
Disabling Control Center from the Lock Screen is easy, as long as you know where to look. Apple put the settings under Touch ID/Face ID/Passcode settings, not under Control Center settings. It kind of makes sense, but I had to search the web to find the setting.
You can disable Control Center (and other features) from the Lock Screen by tapping on Settings > Touch ID & Passcode (may differ based on iOS device model). A dialog box appears prompting for your Passcode. Enter your Passcode. The Touch ID & Passcode settings screen appears. Scroll down to the “Allow Access When Locked” section and turn off Control Center.
After this change, Control Center can no longer be launched from the Lock Screen. This improves security, at the cost of convenience.
The Case for Disabling Control Center Within Apps
By default, Control Center is available within any of your apps. Just swipe up from the bottom of any screen to launch Control Center on the iPhone. With the iPad, swipe down from the top right corner of the screen to access the feature. You don’t need to go to the Home Screen or Settings to make changes. The most frequently used Settings are right there. It’s amazingly convenient, most of the time.
If you play games on your iOS device, Control Center’s convenience comes at a cost. It’s very easy to inadvertently launch Control Center while playing certain games. Beyond games, many apps feature controls near the bottom of the screen. It’s all too easy to accidentally invoke Control Center.
How to Disable Control Center Within Apps
Since this setting is something you may want to toggle often, I recommend using Siri to access it. Hold down the Home button and, when prompted, say “Control Center settings”. Control Center’s settings appear. Next, turn off Access Within Apps. This will prevent Control Center from accidentally launching during a game. It’s precisely why Apple added this setting. No one wants to be distracted while gaming!
If you don’t have an Internet connection, Siri won’t work. You can access this setting by tapping on Settings > Control Center. It’s exactly where it should be.
Assistive Touch: Going Beyond Control Center
Although Apple doesn’t excel at customization, they do cater to the disabled better than any tech corporation. Virtually every disabled organization has sung the praises of Apple technology. Anyone can benefit from Apple’s Accessibility features. I find Assistive Touch to be extremely useful.
Assistive Touch is like Control Center on steroids. In fact, Control Center is one of the features that can be launched through Assistive Touch. Basically, the feature puts a small touch area on the screen. Touching this area displays a customizable control panel, with access to features like the App Switcher, Siri and Lock Screen.
When used in combination with Control Center, Assistive Touch is tremendously useful. I use it on both my iPad and iPhone. It makes one-handed operation easier. I can also easily access controls while my iPad is on a stand. In that case, pressing the sleep/wake button necessitates holding the iPad, so it won’t slip off the stand. With Assistive Touch, I can operate most of the external buttons, without pressing them. This also decreases wear and tear on the device.
Assistive Touch is beyond the scope of this article, but I encourage you to explore this feature. Think of it as extra credit. Simply tap on Settings > General > Accessibility > Assistive Touch and play around with it. You’ll be amazed at what you can do with both Control Center and Assistive Touch.