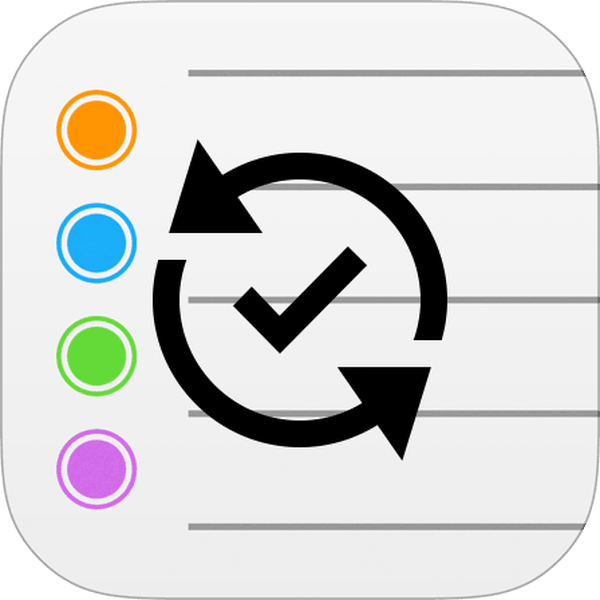February 23, 2017 at 2:07 p.m. PST
Reminders is Apple’s list management app. This article explains how to force Reminders to sync across devices.
Apple’s simple list management app, Reminders, debuted with iOS 5 on October 12, 2011. Although the app is useful, I ended up learning about its defects far too late. By the time I realized the app had some major issues, I had already accumulated huge lists. Although there are better alternatives, I decided to stick with Reminders and found workarounds to deal with the issues. I kept hoping Reminders would improve over time. Unfortunately, even after 6 years, Apple hasn’t managed to fix critical issues with the software.
Reminders Doesn’t Always Sync Across Devices
Reminders has quite a few defects. Editing lists can be a bit quirky. The actual behavior of the Edit/Done button can be a bit buggy. I can live with these issues, but there are bigger problems. Reminders has a problem syncing across devices.
I found this out the hard way. I created a shopping list on my iPad and went to the supermarket. Arriving at the supermarket, I took my iPhone out and launched Reminders, only to see that the list didn’t sync to my iPhone. My device was connected to the cellular network and was getting a strong signal. I tried restarting my device, to no avail. I ended up having to remember what I had entered into Reminders, which completely defeats the purpose.
Fast forward to the present, and Reminders still has problems syncing. It works about 90% of the time, which is simply unacceptable. I recently experienced another problem with it not syncing. I tried the usual tricks, to no avail. I eventually found yet another way to force it to sync. Let’s take a look at how to force Reminders to sync across devices.
How to Force Reminders to Sync
Forcing Reminders to sync across devices is usually easy, but I haven’t found a silver bullet that always works. Let’s start with what usually works — editing the list on the target device.
The target device is the one you wish to sync to. The source device is the one where you created the list. You can usually force Reminders to sync by editing the list on the target device. This works best if the list is one you reuse all the time. For example, I reuse the same list for shopping. That way, I can look at completed items to make sure I am not forgetting anything I usually buy at the store. Edit the un-synced list by tapping on an empty field and entering a character. Next, tap Done on the top right. You should see the network “wheel” spinning on the top left of your iOS device. At this point, the list should sync up with the source device. You can now delete the extra item you added by swiping left on it and tapping Delete.
Editing the list on the target device, by adding an extra item, works for me most of the time. Just recently, this trick didn’t work. I tried editing the list in the same way on the source device, which initiated proper syncing. Of course, this doesn’t help if you created the list on your iPad at home, and you are away from home with your iPhone. There are a few more things you can try.
A soft reset will often fix syncing problems with Reminders. A soft reset is slightly different from simply restarting your iPhone. A restart is akin to putting a computer into sleep mode, even though your phone is turned off. A soft reset is similar to powering down a computer and booting it up again. The memory is flushed clean, but your personal data is not deleted. You can do a hard reset on your iPhone by holding the Sleep/Wake and Home buttons down, simultaneously, for about 10 seconds. When you see the Apple logo, release both buttons. If you have an iPhone 7, hold down the sleep/wake button and down volume button simultaneously, until you see the Apple logo.
Reminders syncs across devices using iCloud. Ensure that iCloud is activated for Reminders on your source and target devices. Simply tap on Settings > iCloud and review the activated services, ensuring that Reminders is turned on.
Toggling iCloud for Reminders may force it to sync. Using your target device, go to Settings > iCloud and turn off Reminders. You will be asked if you wish to keep or delete your lists. Tap on Keep[…] and then turn Reminders back on and tap on Merge. This should force Reminders to sync on your target device.
If toggling Reminders’ iCloud settings doesn’t work, try signing out of iCloud and then sign back in again. Refreshing your iCloud authentication can sometimes force Reminders to sync. You can sign out of iCloud by tapping the Sign Out button at the bottom of the iCloud settings screen. Keep in mind that signing out of iCloud will remove Photo Stream photos and iCloud documents from your device. They will still reside in iCloud, but you will need to download them again. Confirm that you would like to sign out of iCloud. After you sign out, the same screen displays fields for your user ID and password. Enter your authentication information and tap on Sign In. This should force Reminders to sync.
Alternatives to Reminders
If Reminders’ syncing problems are too frequent to be acceptable, it may be a good idea to look for alternatives. You don’t have to use Apple’s stock apps, and many third-party developers provide better alternatives.
Clear is one of the most popular alternatives to Reminders. I purchased the app when it first came out, but it was already too late for me. I had Reminders lists with over 300 items, and at first, Clear did not sync across devices. I needed the ability to create a list on my iPad and sync it to my iPhone. As the app evolved, they eventually supported iCloud, enabling users to sync across devices.
Clear is not only more reliable, but also aesthetically pleasing. The UI has an innovative look and feel. Users can easily manage lists using simple gestures. It’s smooth and intuitive, not clunky like Reminders. Unfortunately, since Clear relies on iCloud for syncs, it suffers from the same issue as Reminders. One of the first reviews in the App Store voices frustration that the sync feature doesn’t always work. It’s not the developer’s fault. The sync issues are caused by problems with iCloud.
You may be better off just sticking with Reminders. I do think that Clear has fewer defects than Reminders and is much easier to use. Beyond the sync issue, Reminders can be a little quirky when it comes to editing and creating lists. Clear is much simpler and more intuitive. I also think it looks better.
Apple Needs to Improve App and Service Quality
Unless you are a hopelessly delusional Apple fanboy, you probably realize that Apple doesn’t create excellent apps. Reminders is just par for the course. I haven’t found much love for any Apple first-party stock app. Some of them are downright horrendous. Although there was a furor over Maps, it actually isn’t that bad, and wasn’t that bad when it launched. Sure, it isn’t as good as Google Maps, but it is still much better than most car navigation systems on the market. Beyond Maps, however, Apple has a gruesome history of launching troubled apps. I found Apple Music to be so bad, I stopped using it shortly before the free trial expired. I moved on to Spotify and then to Google Play Music. Both are vastly superior to Apple Music.
Even Apple’s services leave much to be desired. iCloud seems to have syncing problems. It doesn’t matter whether you use Reminders or Clear, both list management apps use iCloud and they both have the same problem.
I like Apple’s devices. I think the iPhone is the best smartphone on the market. Unfortunately, Apple’s apps and services are not very good. I strongly recommend Apple device owners to seek out third-party alternatives for critical apps. Don’t wait until you have too much invested in them. I have too many long lists in Reminders to move them elsewhere. I am stuck with it. It works most of the time, but those sync failures often happen at the worst possible moment.