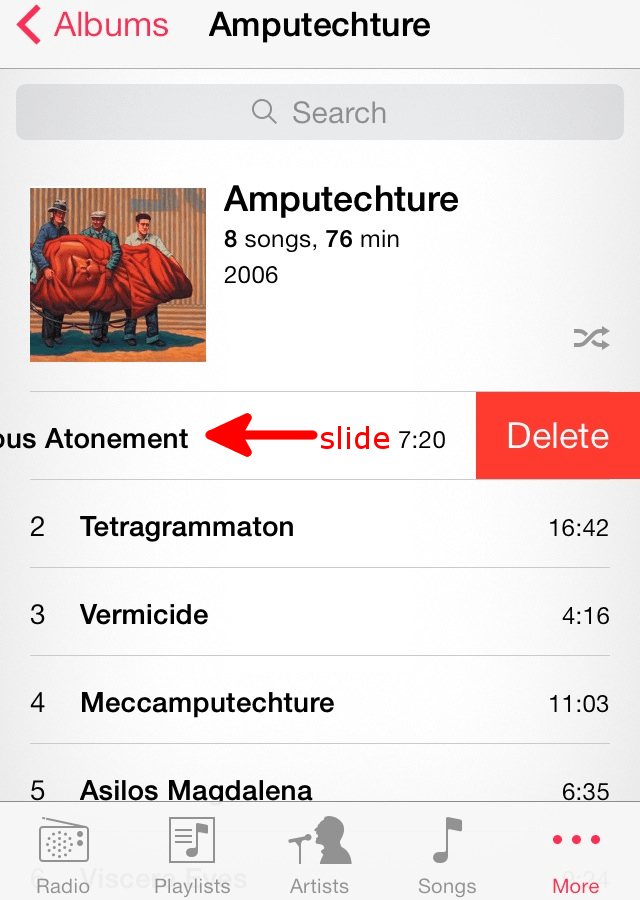November 9, 2013 at 6:13 p.m. PST
Your iPhone has a limited amount of storage. You can make the most of this capacity by freeing up extra space. Deleting music is a great way to do this. Follow this how-to article to delete individual songs, albums or your entire music collection. These steps also work on the iPad and iPod Touch.
Even if you have the largest capacity iPhone, it’s easy to fill it up with apps and content. Since your iTunes purchases are stored in the cloud, getting rid of your music is a safe and easy way to free up space. There’s two ways to do this. You can delete individual albums or songs. You can also delete all of your music. The latter is a great way to clear up space. After that’s done, you can download music you want to listen to in the immediate future.
Delete an Album or Song
Deleting an album or song is easy. If you are running iOS 7, you cannot delete artists or albums, but you can delete all of their songs. This, in effect, deletes the artist or album. If you are running iOS 6.1.4 or earlier, you can delete artists, albums and songs. First, open the Music app and open the Artist or Album view. From here, swipe to the left on an album, artist or song. A “Delete” button will appear. Pressing the button will delete the song, artist or album.
On iOS 7, the process is the same, but you can only do this on songs. It’s a bit tedious to delete entire albums this way. Fortunately, there’s a great way to delete all of your music.
Delete All Music
For many people, deleting the iPhone’s entire music collection may be the best option. After all, if you have limited capacity on your iPhone, it’s not a good idea to store all of your music on the device. Your iTunes purchases are available in the cloud. If you have a lot of imported CDs in your iTunes collection, you can use iTunes Match to put them in the cloud. You can also sync with iTunes (on your computer) to fill your iPhone with music you want to listen to in the immediate future. When you want to listen to something new, delete all of the music and add other albums.
Deleting the entire music collection is fairly simple. Go to Settings > General > Usage and wait for the list of apps to appear. Next, tap on the Music app. A screen will appear with a label reading “All Music”. Tap the Edit button on the top right corner. Next, tap the red circle to the left of All Music.
Finally, tap the Delete button.
All of your music will be deleted, freeing up space. You can now open the Music app and download new songs or albums from iTunes in the Cloud. Just tap the cloud icon next to the album or song and it will download to your iOS device.
Delete Other Media
The technique to delete an entire collection works on other items beyond music. iTunes movies and TV shows take up a lot of space. Once you’ve watched them, you can delete them. You can always download them again later. In fact, deleting iTunes video content is the fastest way to free up space. Podcasts, particularly videos, can also take up a lot of space. If you have tons of photos or large GarageBand projects, you can delete these in the same way. Unlike iTunes purchases and Podcasts, your photos or GarageBand projects might not be backed up. First, make sure you have backed up these files either on iCloud or iTunes. Next, go to Settings > Usage and tap on the app. Tap the Edit button, then tap the red circle and the delete button. This works for all of the apps listed that store content within the app. You can also delete apps from this screen.
Freeing up space on your iPhone is easy. Since Apple charges a premium for extra storage, this is great for people who need to make do with the base model. There’s simply no need to store every song you own on your iPhone. It’s fast and easy to download music when you need it. In fact, you can start playing an album before the first song is downloaded. With iCloud, your content is at your fingertips, regardless of your iPhone’s storage capacity.