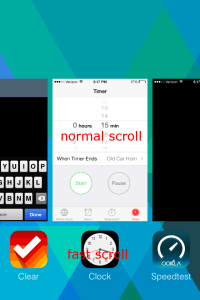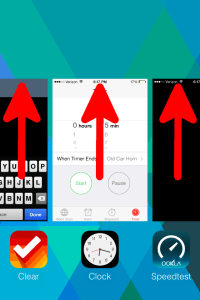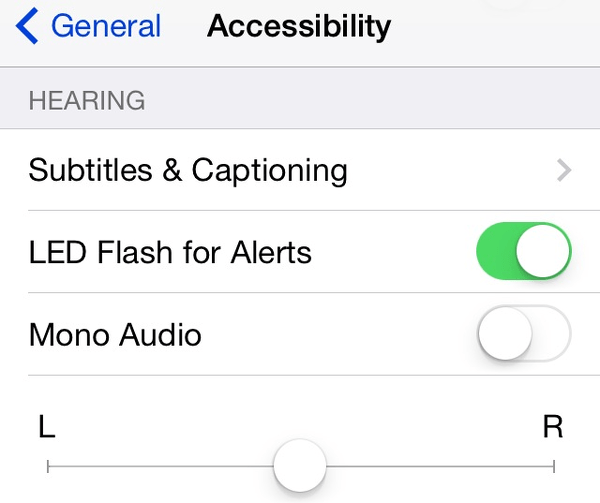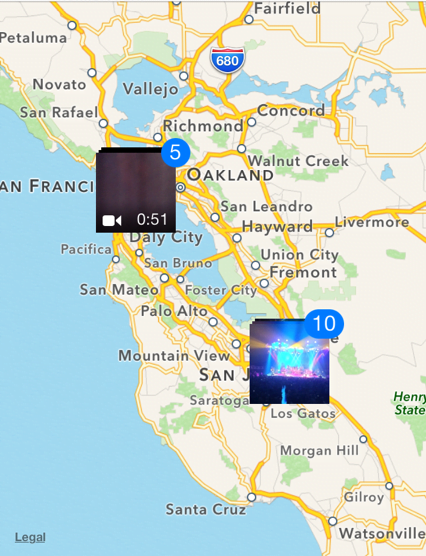November 4, 2013 at 12:23 p.m. PST
iOS 7 is the biggest change to iOS since the original iPhone. With great change comes great confusion. Even though iOS 7 is easy to use, this article features tips and tricks to make life easier.
The iOS 7 release is a success. Within a month of its release, over 60% of iOS users have upgraded to iOS 7. Even though the new operating system has some bugs, considering the massive scope of changes, it is quite stable and usable. I’ve been using iOS 7 since the first day of release and haven’t experienced any serious issues. Recent patches have fixed most of the prominent bugs. Most people seem to like the new operating system, although some are still getting used to it. The tips featured in this article focus on using iOS 7. If you are interested in extending your device’s battery life after the upgrade, check out this article about iOS 7 battery tips.
Search From Any Home Screen
Spotlight is easily accessed in iOS 7. Simply slide one finger down from any home screen. Don’t do this from the very top of the screen, as it will launch Notification Center instead. I love this new feature. If you have a lot of apps, Spotlight is the best way to launch them. You can refine Spotlight results from Settings > General > Spotlight Search. From here, you can add or remove items and also adjust the order in which they appear. Spotlight is also a great way to launch Safari pre-loaded with whatever you’re searching for.
Swipe Left and Right to Move Back and Forth
iOS 7 introduces some new and convenient gestures. One of my favorite is the ability to swipe left and right to move back and forth between screens. This doesn’t work on every app, but it does work on Safari, Settings, and many other apps. The swipe gesture is performed by placing your finger on the edge of the iPhone and swiping toward the center of the screen. I actually start my finger on the bezel (the margin or frame outside of the screen area) and move toward the center of the screen. Swiping left to right will move back. Swiping right to left will move forward. It’s a great way to move back and forth between web pages and settings. This capability is not unique to Apple’s own apps. They opened it for use by third-party developers. Give it a try in your favorite app — it might work.
Shake to Undo in Mail
Shaking your iPhone to undo an action is nothing new. The gesture has been available in iOS for years. This gesture has been added to Mail in iOS 7. Now you can easily undo typing or actions in Mail by shaking your device. On the iPad, you can undo by switching the keyboard layout and selecting undo and even redo. Shaking also works on the iPad. Some are critical of this gesture, claiming it doesn’t make sense. Think of shaking an Etch A Sketch and it makes perfect sense. Unfortunately, shaking won’t undo an email you regret sending!
Safari: Close All Tabs
If you have a lot of tabs open and don’t want to click “x” to close each one, there’s a shortcut. Turn on Private mode and close all tabs when prompted. Then turn off Private mode (or leave it on) and continue browsing.
Improve Text Legibility
One common complaint with iOS 7 is that text is difficult to read. iOS 7 has a softer design, with pastels and muted contrast. The lack of contrast has made text less legible for some people. Luckily, there are a few things that can be done to improve readability.
iOS Accessibility settings offer a few ways to improve text legibility. The easiest and most sweeping improvement is to make text bold. Go to Settings > General > Accessibility and turn on Bold Text. Tap Continue and your iPhone will restart.
When your iPhone has booted up again, you will notice that all of the text is bold. This change is applied virtually everywhere and makes it much easier to read text on the screen.
If turning on Bold Text isn’t enough, Apple introduced new settings in iOS 7.1 to improve text legibility. You can only turn these on if you have upgraded to iOS 7.1. One new setting allows users to darken colors. This goes beyond just the text and creates more contrast between UI elements and the background. This is a subtle change and does not affect every element of the user interface. You can turn this feature on by tapping Settings > General > Accessibility > Increase Contrast and turn on Darken Colors. You will see the change immediately, but it is not a huge difference. If the whiteness of iOS is too harsh, you can also tone it down by turning on Reduce White Point. This turns the white backgrounds into more of a light gray. While this may reduce the contrast of text, in combination with Bold Text and Darken Colors, it should make iOS 7 much easier to read.
Reduce Motion Sickness
I find it surprising that people complain about iOS 7’s animations making them ill. This must be a widespread and serious problem, as Apple has addressed it. Users can turn off the motion effects by tapping Settings > General > Accessibility > Reduce Motion, then turn Reduce Motion on.
Turn Off Noise Cancellation to Improve Call Quality
If you are experiencing poor call quality when using your iPhone, you may want to turn off the noise cancellation feature. For the most part, this will improve call quality, especially in noisy surroundings. In some cases, this feature will diminish call quality. You can turn this feature off by tapping Settings > General > Accessibility, then scroll down to Hearing and turn off Phone Noise Cancellation. This setting is only available for the iPhone 5 and 5S.
It is important to note that this feature only works when holding your iPhone to your ear. If you make calls using the headphones or a bluetooth earpiece, this setting will have no effect. Changing this setting might improve call quality, but it could make it worse. It’s worth a try, but keep in mind that your results will vary.
Accelerated App Switching
When you open the multitasking view (double tap home or slide four fingers up on the iPad), there are two speeds to move between apps. Sliding over the app icons (at the bottom) moves faster than sliding over the preview panes.
Close Multiple Apps
You can use more than one finger to close apps in the multitasking view. I’ve been able to close three at a time. Simply place a finger over each app preview and slide toward the top of the screen. This is a great way to close many apps quickly.
Stop Ad Tracking
iOS 7 enhances privacy by allowing users to disable ad tracking. Navigate to Settings > Privacy > Advertising and turn on Limit Ad Tracking. This is turned off by default. You can also prevent websites from tracking you in Safari by going to Settings > Safari > Privacy and Security. For even more privacy, you can use Safari in “private mode”. Keep in mind, these privacy modes only do so much. They do not prevent government agencies from spying on you. There are technologies, such as Cocoon, which greatly enhance privacy. Check out this article about iPhone privacy tips for more information.
Make Text Bigger
Some people feel the text in iOS 7 is too small. This is easily solved, as iOS 7 allows for user-configurable font sizes, just like on the Mac. Navigate to Settings > General > Text Size and move the slider to adjust text size. Not every app supports Dynamic Type.
Speed Up the Keyboard
If your keyboard seems sluggish after the iOS 7 upgrade, wait a while. An optimization process runs after upgrading. Spotlight needs to index files. Other “housekeeping” tasks are also running in the background. If your keyboard is still sluggish hours after upgrading, try resetting your iPhone. Go to Settings > General > Reset All Settings. Many users claim this has improved keyboard performance.
New Landscape Modes
A few iOS 7 apps feature different viewing modes when switching between portrait and landscape orientations. Calendar will display a week of appointments when your iPhone is held horizontally. The Music app will display a grid of albums when switched to the landscape orientation in album view. If you stretch/pinch the album grid, it will zoom in and out, showing larger or smaller album covers.
View List of Calendar Appointments
Prior to iOS 7, there used to be an obvious way to view a chronological list of all Calendar appointments. This is now done by tapping the search button (magnifying glass icon) on Calendar. This is not the best usability, but it gets the job done.
Maps: Walking Directions and Public Transportation
iOS 7 Maps now offers directions for pedestrians. This is important, because it will not only keep you off freeways, but allow you to walk any direction on a one way street (which saves a lot of time in a big city). You can toggle between driving, walking and public transportation directions using the bar at the top of Maps. If you would like to make walking or driving the default setting, go to Settings > Maps > Preferred Directions. The public transportation directions are spotty at best. Maps will usually refer you to another app to get the job done. Apple’s recent acquisition of HopStop should make for an improvement in public transportation directions.
Hide Notifications on Lock Screen
If you are locking your device with a passcode, chances are you want to keep your notifications away from prying eyes. Go to Settings > Notification Center and turn off Notifications View and/or Today View. You can also leave Today View on and refine which items appear on this screen.
Flash LED for Notification Alerts
Your iPhone will make a sound or vibrate when you receive a notification. This can be triggered by an incoming email, text message, or app notification. Sometimes it may be useful to be visually aware of the notification. This is helpful for the hearing impaired or anyone who is in a noisy environment. iOS 7 makes it easy to trigger the LED flash for notifications.
First, tap on Settings > General > Accessibility. Scroll down to Hearing and turn on LED Flash for Alerts. After you make this change, your iPhone’s LED (on the back of your device) will flash whenever you receive an alert.
Respond to Calls With Preset Text Messages
If you get a phone call you can’t answer, iOS 7 will let you send back one of three configurable text messages as a response. Go to Settings > Phone > Respond With Text and enter up to three messages. When you get a call, you can tap “Respond With Text” and pick one of the three text messages to send.
Use Flashlight to Drain Battery
If you are calibrating your battery regularly, as you should be, you may find it difficult to drain the battery. Even when the iPhone has 2% battery life left, it can take hours to drain the battery until the device powers itself off. You can drain the battery rapidly by turning on the LED flashlight. Simply slide up from the bottom of any screen to reveal Control Center. Tap the flashlight icon and leave it on until your device powers down. If you also play a streaming video (Netflix, Hulu Plus, YouTube) and turn up the screen brightness, your battery will drain even faster.
Stop Control Center from Sliding Up
You may have an app that requires gesturing from the bottom of your iOS device, such as a video game. Using the app could make Control Center slide up, interfering with game play. Fortunately, you can disable Control Center’s “slide up from the bottom” gesture. Go to Settings > Control Center to disable Control Center access on the lock screen and within apps. Disabling it from the lock screen may also be a good idea. It could prevent a malicious user from opening Control Center, turning on the flashlight, and draining your battery. I’m not too worried about that scenario, and prefer the convenience of accessing Control Center from the lock screen. However, people with small children or mischievous co-workers may find it useful.
Camera: Focus and Shoot With Volume Button
iOS 7 comes with many new camera features. Among them is the ability to focus and shoot the camera using the volume buttons on the side of your iPhone. Simply hold either volume button down for a second. If you continue to hold the volume button, Camera will continue to take photos. This isn’t as good as tapping the screen, which tells the camera where to focus, however it’s helpful if you can only use one hand.
Scrub Through Years of Photos
If you have a lot of photographs, the new Photos app may seem cumbersome. Rest assured, there’s a great way to quickly browse through photos. Tap on Collections and then Years at the top of the screen. From the Years view, hold down your finger on a small thumbnail, and slowly move it around. You will be able to see enlarged previews of each miniature thumbnail. Releasing your finger will select the photo.
Photos: Display Where Photo Was Taken on a Map
Apple did a great job redesigning Photos. By default, iOS 7 is geo-tagging your photos and organizing them by location. If you want to see where the photo was taken on a Map, simply tap the name of the location in the Moments view. A “stack” of photos appears on a Map, indicating where the pictures were taken. If you want to disable photo geo-tagging, navigate to Settings > Privacy > Location Services, then turn off Camera.
Force Reminders to Sync Update
I use Reminders quite often. One annoying defect is that it doesn’t always update from iCloud. For example, if I update a Reminders list on my iPad, sometimes the changes aren’t reflected on my iPhone. You can restart or reset the device — this might work. Occasionally, I have forced Reminders to update by switching off WiFi, which makes the device use my carrier’s network. After a lot of experimentation, the most effective way to force Reminders to sync an update is to tap the edit button, add an item to the list, and then tap done. Within a few moments, you will see network activity and your list will update. You can then delete this extra item.
This is clearly a bug and it has been a problem since iOS 7 was released. For more information on iOS 7 bugs and workarounds, please read this article.
Schedule Do Not Disturb
For those who value sleep, you can now schedule your iPhone’s Do Not Disturb feature. Navigate to Settings > Do Not Disturb, then turn on Scheduled. Drill down into Scheduled, and you can set a time. This is also great for meetings, movies, and other times when you don’t want your phone to ring. You can set this ahead of time so you don’t forget, and it will also go back its normal, noisy state automatically. Keep in mind that Do Not Disturb allows calls from Favorites and repeat callers by default. If you really need to keep your iPhone silent, make sure to adjust these settings. I personally prefer to use the silence slider on the side of my iPhone.
Siri: Male or Female Voice
Siri has been improved in iOS 7. It now has higher quality voices and the ability to choose the gender of your assistant. Navigate to General > Siri > Voice Gender to select a male or female voice.
Block Callers
The iPhone now has a handy feature to block callers. Previously, you would need to contact your carrier to do this, or use their app, if available. First, make sure the caller is in Contacts. Next, go to Settings > Phone > Blocked and tap “Add New”. Select the contact from the list. This will block phone calls, SMS, iMessages and FaceTime access from this contact. It does not block emails. You can remove the block by swiping to the left on each blocked entry and tap “Unblock”. You can also block a contact from the Messages app. Tap on the message and then tap Contact on the top right. Next, tap info (the “i” in a circle) and choose “Block this Caller” at the bottom of the screen.
As you can see, iOS 7 is a huge leap forward. There are many more tips and tricks for iOS 7. The tips in this article are what I feel to be the most useful and least obvious. For more information on iOS 7, feel free to explore hundreds of articles on Appledystopia using the top navigation, site map, and search features.