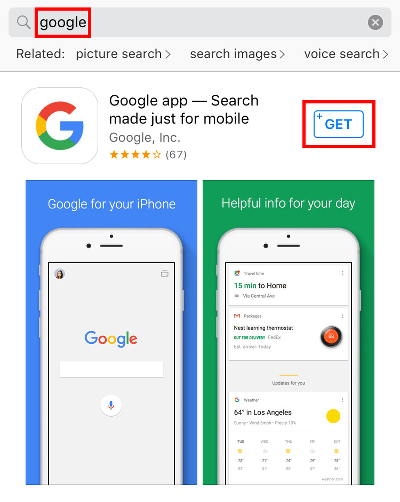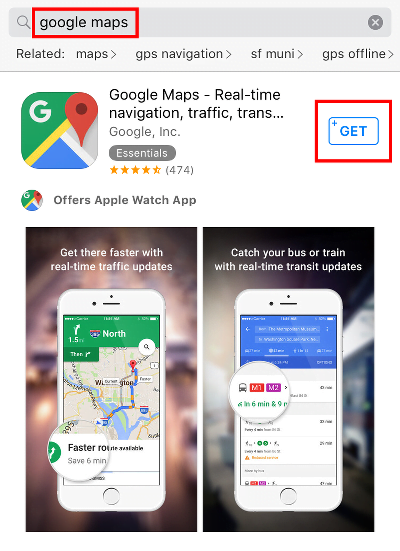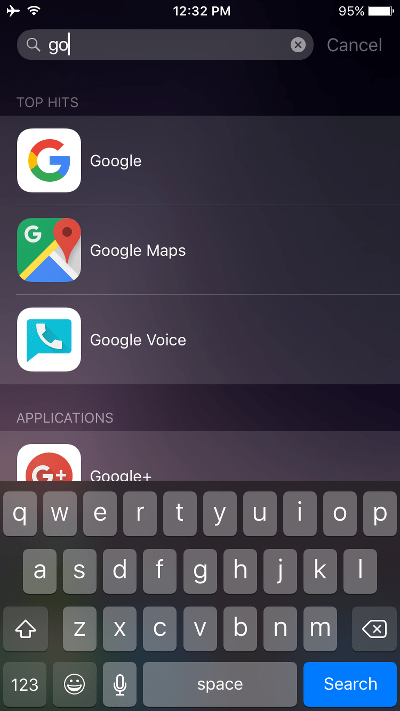April 22, 2016 at 5:03 p.m. PST
The iPhone is an excellent piece of hardware but Apple’s stock apps leave much to be desired. This article examines how to get started with the Google ecosystem on your iPhone.
The Google ecosystem encompasses several apps and is a vast topic. This article is part of a series about using the Google ecosystem on iOS. It’s best to start this journey with an overview and cover one basic example of inter-app synergy. Subsequent articles provide a complete view of the Google ecosystem.
Most of the tips in this series will also work on an iPad and iPod touch. Unfortunately, Google Calender is not available for the iPad. The full Google ecosystem works best on an iPhone and it’s also Apple’s most popular device. For the purposes of this series, we’ll use the iPhone for all examples.
Apple Creates Great Hardware and Mediocre Apps
When Apple Maps was launched, there was a furor over its poor quality. It really wasn’t a horrible app, but it wasn’t as good as Google Maps. This shouldn’t be a surprise to anyone. Apple is notorious for developing mediocre first-party apps. Music, Safari, iTunes Store, Photos and News are all surprisingly average releases from the largest tech company on the planet. The only Apple-developed app that impresses me is GarageBand. That may be because they originally sold the app, and therefore could justify better developers on the product team.
Corporations have their expertise. After all, you wouldn’t expect McDonald’s to unveil a line of flat screen TVs. Even pizzas prove challenging for the fast food empire. Similarly, some tech companies excel at certain endeavors and struggle with others. Apple creates the best hardware and operating systems. Google makes remarkable Internet-based applications. When Google tried to make hardware, after acquiring Motorola, they quickly discovered it just wasn’t their expertise. They deserve a lot of praise for realizing this. Apple still hasn’t learned that they aren’t great app developers. Fortunately, you don’t have to use Apple’s stock apps. You can download an entire ecosystem of Google apps for your iPhone. These apps work together to provide a near-seamless user experience for iOS.
The fan boy wars have polarized technology. There are Apple fans and Google fans, battling it out on social media and website comments. If you own an iPhone, you don’t have to use Apple’s apps. If you wear jeans, you don’t have to wear a denim shirt, denim cap, denim socks and denim underwear. That may sound like a ludicrous outfit, but I think anyone steeped in the Apple ecosystem is similarly ridiculous. I understand that brand loyalty is a real thing, but you can use better apps at no cost. For some, it’s just easier to use what’s already installed. Others may believe that because Apple makes great hardware, everything they make must be great. It’s not.
Google Apps Work Together
Google offers a complete set of apps for iOS. These apps work together and can invoke each other. For example, if I am using the Google app and ask for directions, these can be opened in Google Maps. Just about every Google app has settings for app integration. Users can specify which apps take over more specific tasks. This is essential because, unlike Apple, Google cannot set up these dependencies on a fresh install of iOS. Configuring Google apps to work together is very simple. Once you get it up and running, you won’t even have to think about it.
Google Apps Work on More Platforms
Apart from iTunes and Apple Music, the Apple ecosystem is limited to Apple devices. This doesn’t work for most iPhone owners, as they often use Windows PCs. Apps such as Calendar, Maps, Photos and Mail don’t work on Windows or other operating systems. This is a deal-breaker for many iPhone owners.
Google has a big advantage. Most apps in the Google ecosystem are web-based. Apps are unified across platforms using your Google account. Google apps and services will be in sync across all of your devices, regardless of the platform. Their products even work on Linux, and of course, ChromeOS.
Limitations of the Google Ecosystem
Switching to the Google Ecosystem isn’t for everyone, but I think most people will find it superior to Apple’s offerings. One key limitation is that Google’s apps cannot directly integrate with Apple’s hardware. For example, if you hold down the home button on your iPhone, only Siri will be able to handle your request. There is no way to get Google Now to do this directly. You can, of course, instruct Siri to open the Google app. From there, you can use Google Now. This isn’t a huge inconvenience. Similarly, if you snap a photo using the iPhone’s stock camera app, tapping on the camera roll icon will bring up Photos and not Google Photos. Google Photos can, however, access the images in the stock iPhone Photos app.
The Gmail app for iOS will only work with Gmail accounts. Unlike Mail, you can’t configure it to work with other email accounts. You can configure other email accounts to forward mail to a Gmail account. For some people, this is unacceptable. I’ve used Gmail for a long time, so it is no inconvenience for me. Other people may be able to take a hybrid approach, using most of the Google ecosystem, with the exception of mail. You can configure Google apps to use Mail instead of Gmail. For the purposes of this series of articles, I will assume that people will be using the entire Google ecosystem.
Getting Started with the Google Ecosystem for the iPhone
Before we can do anything with the Google ecosystem, we’ll need to install some apps. For the purposes of this article, we’ll just need to install the Google app and Google Maps. We’ll cover other apps in separate articles in this series.
First, launch the App Store and search for Google. Locate the main Google app, which is simply called “Google”. Tap on Get to download and install the app.
Next, repeat this process for Google Maps.
Now that the apps are installed, I recommend arranging the home screen such that the Google app and Google Maps are either on your dock or your first home screen. You can arrange icons by holding down any icon until it starts to wiggle. Next, move the icons to their ideal location. When you are finished arranging icons, press the home button to set the icons’ placement.
You can also launch apps using Spotlight. I prefer this method. I actually removed all of the icons from my first home screen and just have the essential apps in my doc. Swiping down on the home screen reveals Spotlight. From there, I just type in the first few letters of the app I want to launch.
I only recommend doing this on a relatively new iPhone, as Spotlight tends to be slow on older devices. You can also use Siri to launch apps. Just hold down the home button until Siri prompts you for a request. Tell Siri to “launch Google” or “launch Google Maps”.
Launch the Google app and press continue to exit the first promotional screen. You will see a screen informing you that certain Google account features must be activated. Tap on “YES I’M IN” to continue. A screen appears asking you to activate Location and Notifications for a better Google Now experience. Turn on both of these switches and tap “DONE”. Tap the microphone icon and give the app permission to use the microphone. This is essential for using Google Now.
The Google app is a mashup of a personal digital assistant and a browser. The browsing capabilities aren’t as good as Chrome. Think of the Google app as way to quickly lookup information such as weather, sports scores, web searches and directions. It can also discover places of interest near you, such as restaurants in your proximity. Reminders can even be set by voice command. Unfortunately, the Google app isn’t a fully functioning PDA. It can’t schedule appointments for you. You can, however, use Siri to schedule an appointment in Calendar and this can automatically be synced over to Google Calendar. We’ll explore Google Calendar in another article in this series.
For the purposes of this article, we’ll go through a quick example highlighting the inter-app capabilities of the Google ecosystem. Tap on the microphone icon on the Google app and say “how do I get to the White House”. A screen with directions will appear. Tap on the “START” button to continue. The app will prompt you that it wants to open Google Maps. Tap “Open” to continue. If this is your first time using Google Maps, you’ll have to accept the legal agreement. Next, allow Google Maps to use your location. You will see another disclaimer that Google Maps Navigation is in beta. Accept this to proceed. Don’t worry, these messages will only pop up the first time you use these apps. You will now see a familiar GPS navigation user interface. You could use this navigation system to drive all the way to the White House. You probably won’t want to do this right now. Notice the link back to Google on the top left of the screen. Tapping this link will bring you back to the Google app.
This was just a brief demonstration of the Google ecosystem. We just examined the essence of how Google’s apps can work together. It’s actually quite elegant and there are different ways to get things done. You could just open Google Maps and speak your request for directions. If you are already using the Google app, jumping to another Google app is often as easy as speaking a command.
This article is one in a series of articles detailing how to replace Apple’s stock apps with Google apps. Other articles in this series will explore how to replace Calendar, Photos, iTunes, iWork, Music and just about every Apple app with its Google counterpart. I think you’ll see, for the most part, Google’s apps offer better stability and features. In many cases, I find them to be more aesthetically pleasing. Google’s Calendar app for the iPhone is absolutely gorgeous and a pleasure to use. With a little effort, you can have the best of both worlds — the best apps running on the best phone.